Forex
How to use trading charts in MT4
MetaTrader 4 (MT4) is a popular trading platform and charting software used all over the world.
Its simplicity and flexibility are the reasons for its great popularity. Here’s how to use this powerful platform.
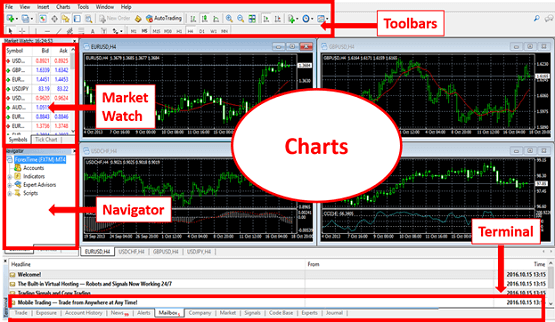
- Toolbar:
- At the top is a toolbar window with various icons, these icons are shortcuts that allow you to do various things.
- Charts:
- Most of this screen consists of sections of charts where you can see the current chart.
- Market Watch:
- At the top left of the screen is the Market Watch window, which shows all the markets available for trading and real-time bit / ask prices.
- Navigator:
- At the bottom of the screen is a navigator window where you can see all your accounts. You can also see various indicators, expert advisors, and scripts.
At the bottom of the screen is a terminal window with many tabs.
These tabs include transactions, account history, news, alerts, mailboxes, and journals. On the Trading tab you can see open orders and open transactions, and on the Account History tab you can see all your account activities and generate a trading activity report.
How to customize a market watch
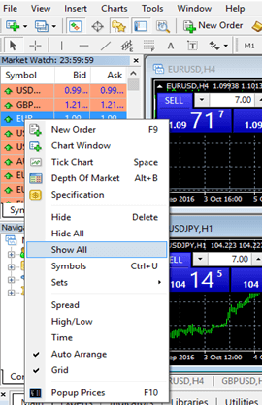
As you know, the market watch window with real-time bit / ask prices and all available markets is displayed in the upper left corner of the screen.
If you are not sure if all available markets are displayed, right click in this window and select the “Show All” option.
At the bottom of this window are the tick chart tabs.
Click this tab to see the current price trends for the selected currency pair in the Market Watch window.
How to open the chart?
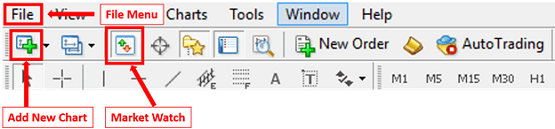
Click the Add New Chart icon on the toolbar.
Alternatively, click the file menu at the top left of the screen and then click the new chart icon.
In the market watch window, you can right-click on the chart for the currency pair you want to see, select the chart window, and then click the icon for the new chart.
How to customize the appearance of the chart?
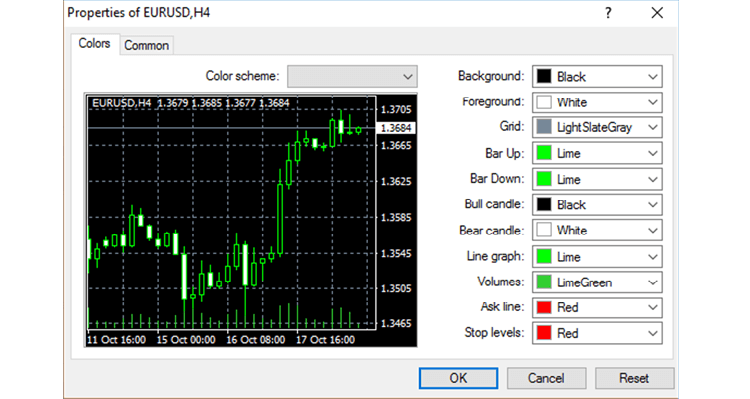
After opening the chart, right-click on the chart and select Properties at the bottom of the menu.
You can select the color tone on the color tab. Choose a white background for a clean look.
To the right of the color tab is the General tab. Here you can change specific features or charts you want to see, such as candlesticks or line charts.
Once you have selected the option that suits your taste, you can save the setting as a template.
Click the template icon on the toolbar and select Save Template, or right-click on the chart and select Template to save the template.
You can zoom in and out. The time frame can be selected from 1 minute to 1 month.
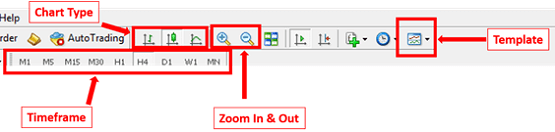
How to add pre-installed indicators to charts

You can add various pre-installed indicators to the chart from the Add Indicators icon on the toolbar.
If you select Trend after clicking the Add Indicator icon, you can choose from the following:
- Average direction index
- Bollinger band
- Envelope
- Ichimoku Kinko Hyo
- Moving average
- Parabolic SAR
- Standard deviation
If you select the oscillator after clicking the add indicator icon, you can choose from the following:
- MACD
- RSI
etc…
Trading Central indicator
XM clients have free access to trading signals from professional provider Trading Central.
Technical Analysis is a multilingual indicator designed by Trading Central that can be tied up-the company provides investment research to financial market professionals to help traders make better decisions when trading.
With this unique and easy-to-install indicator, you can see your Trading Central levels and strategies directly on the live chart.
With actionable content, a user-friendly interface, and a customizable time frame, Technical Analysis’s indicators allow you to place orders and program transactions based on Trading Central data.
How to arrange multiple screens
It’s very easy to open a new chart with the same template as the opened chart.
Go to the Market Watch window and select the market you want to view. Left-click and drag to the section of the chart that contained the opened chart.
A new chart displaying the selected market will open in an existing chart window with the same template properties.
To arrange multiple charts, simply left-click and drag to the desired location.
You can shrink, close, or resize each chart just as you would in a browser.
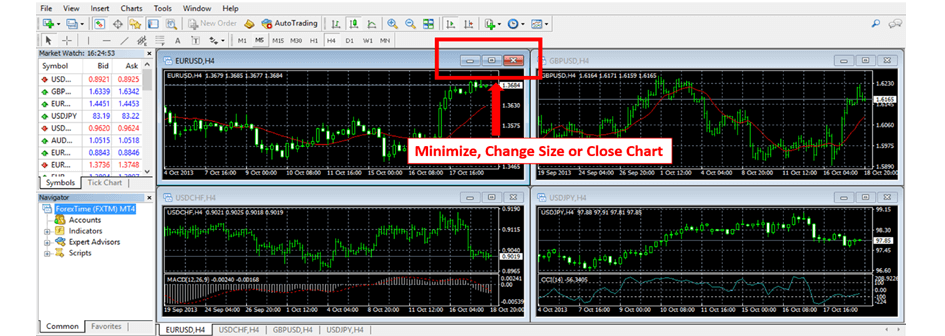
How to set the language
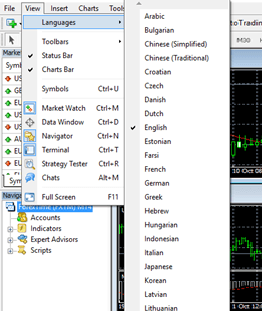
There are a number of language options that can make using this trading platform very simple.
After accessing the view menu, go to the language options and select the language that works best for you.
How to customize the toolbar
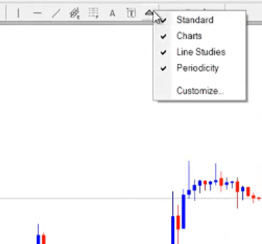
You can organize the tools already displayed on the toolbar by simply dragging and dropping the tools to the desired location.
Initially, only a few tools are displayed on the toolbar. You can add the tools you use most often.
If you see tools that you rarely use, you can remove them from the toolbar. Right-click on the toolbar and select Customize.
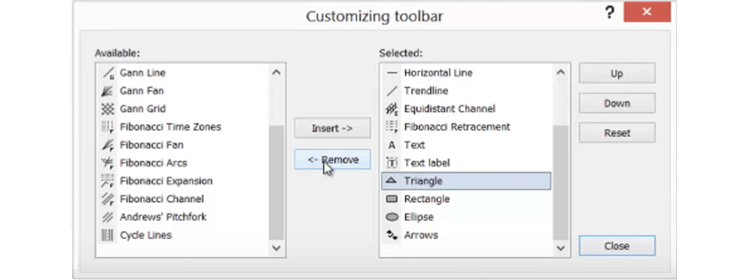
When this window opens, you can select the tool you want to display on the toolbar, click Insert. You can also select tools that you do not want to appear on the toolbar, in which case select Delete.
This platform is very intuitive, but it’s important to continue practicing to get used to the options available.
MetaTrader’s trading platform (MT4) is a proprietary product of MetaQuotes Software Corp. MT4 is the brand name of MetaQuotes Software Corp.
Please check XM official website or contact the customer support with regard to the latest information and more accurate details.
XM official website is here.
Please click "Introduction of XM", if you want to know the details and the company information of XM.




 IronFX
IronFX
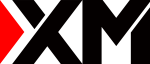
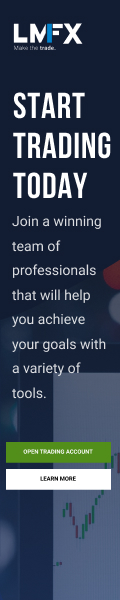
FXGT Broker Review: A Leader in High Leverage Forex and Cryptocurrency Trading
Comment by whatisgoingonTRUMP
February 17, 2025
Trump’s team holds 80% of the $TRUMP token supply, giving them the power to influence prices and put investors at risk. A crypto controlled by one group? Doesn’t seem very decen...