How to use price charts of MT4 (MetaTrader4)? Table of Contents
In MetaTrader4 you can see as many real-time charts as you wish, all on one screen, for any currency pair, CFD, and for any time period.
The following types of charts are available in MetaTrader4:
Line Chart
The chart’s x-axis is for the different time periods (minutes, hours, days, months, etc.), and the y-axis is for the price.
The point on the chart shows the close price for the period, i.e. the bid of the last quote for this period.
All the sequential points are joined by lines:

It is recommended that this chart type is used only for short time periods (up to 5 minutes). In order to change the chart to a line chart, press the button on the Charts toolbar.
![]()
Or press the Alt+3 key combination or use the Charts -> Line Chart menu sequence.
Bar Chart
The chart is created with the use of bars. Each bar has a high (top), a low (bottom), an opening price (left horizontal little line) and a closing price (right horizontal little line) for the specified period of time (for example, an hour):

It is recommended that you use this chart type for periods of 5 minutes or more.
In order to change the chart to a bar chart press the mt4 bar chart icon button on the “Charts” toolbar.
Or press the Alt+1 key combination, or use the Charts -> Bar Chart menu sequence.
Candlesticks
These charts are created in the same way as bar charts:

Candlesticks charts were very popular in the 80-90s because of their clear graphics.
Candlesticks were originally created only for day charts, which is why these days they are mostly used for a daily period.
This method of technical analysis is based on the correlation between both closing and opening prices within the same trading day, and the closing price of the previous session and the opening price of the next session.
Candlesticks have different configurations compared to bar charts.
The rectangular part of the candlestick line is called the real body.
The thin vertical lines above and below the body are called shadows.
They show lows and highs within a specified period of time.
Depending on the closing and opening prices the real body can be white (empty) or black.
When the body is white, the closing price is higher than the opening level.
When the body is black, the closing price is lower than the opening level.
In order to change the chart to a bar chart press the button on the “Charts” toolbar.
Or press the Alt+1 key combination, or use the Charts -> Bar Chart menu sequence.
In MetaTrader4 both the bar and candle high is the highest Bid price for the defined period, the low is the lowest Bid price, the closing price is the last quoted Bid, the opening price is the first quoted Bid.
In order to create a new chart for any instrument right click on the “Market Watch” window, then select the “Chart” window item from the menu:
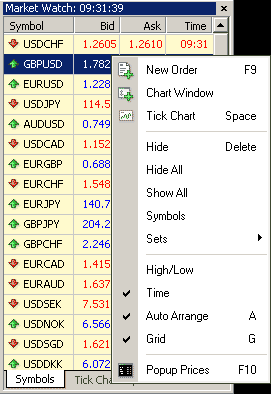
By left-clicking the mouse you can drag and drop any selected currency pair or CFD into any open chart window.
Periodicity toolbar
Right click anywhere on the chart to produce the context menu to get access to the chart settings:
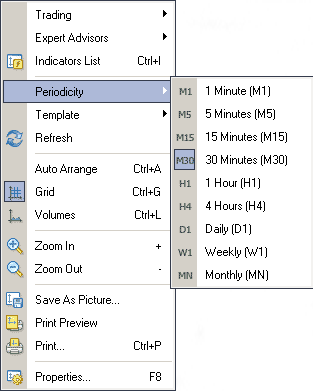
Choose Periodicity and select a time period from the drop-down menu or press the button on the “Charts” toolbar;
Select Refresh item if an error occurs or if there are so-called “gaps” on the chart.
All missing data will be uploaded from the server and will appear on the chart;
Select Grid if you wish to hide/unhide gridlines on the chart;
Select Volumes in order to show/hide tick volume (the number of quotes of any period time);
Zoom in / Zoom out will help you to modify chart measures. You can also use the buttons on the “Charts” toolbar or press the “+” and “-” buttons;
Save as picture… will save the chart as the *.gif, or *.bmp. file;
“Properties” (or the F8 button) is the window where you can change chart settings or the charts color scheme by selecting the “Color” tab of any element on the chart:
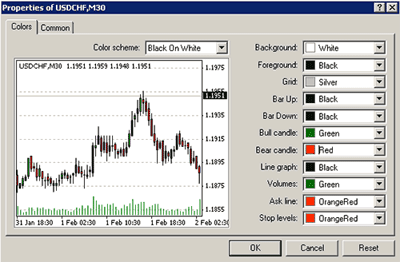
Other settings can be changed in the Common tab:
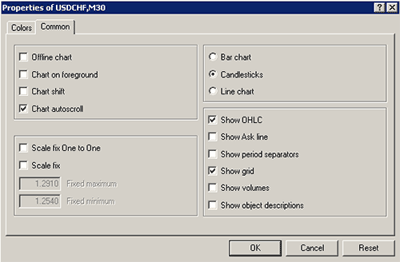
Please note the following options:
- Offline chart
- The chart is not being updated by new quotes. Once you open the chart offline (File -> Open offline) this option becomes automatic;
- Chart shift
- Allows to shift the chart from the right edge of the window. You can also press the chart shift button on the “Charts” toolbar or use the Charts -> Chart shift menu sequence;
- Chart autoscroll
- Disables/enables chart autoscroll to the left once a new quote is received. You can also press the chart autoscroll button on the “Charts” toolbar or use the Charts -> Autoscroll menu sequence.
Please check LMFX official website or contact the customer support with regard to the latest information and more accurate details.
LMFX official website is here.
Please click "Introduction of LMFX", if you want to know the details and the company information of LMFX.




 IronFX
IronFX
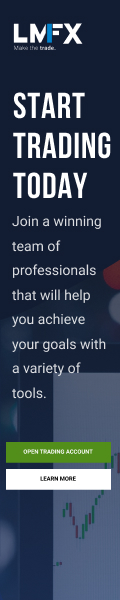
FXGT Broker Review: A Leader in High Leverage Forex and Cryptocurrency Trading
Comment by whatisgoingonTRUMP
February 17, 2025
Trump’s team holds 80% of the $TRUMP token supply, giving them the power to influence prices and put investors at risk. A crypto controlled by one group? Doesn’t seem very decen...