How to use Exness MT4, MT5, Web Trader and Multi-Terminal? Table of Contents
- How to log in to Exness's trading terminal?
- Difference between MT4 and MT5 platforms
- How to install Exness MT4 for Windows
- How to log in to Exness MT4 for Windows?
- How to place, modify and close orders on Exness MT4 for Windows?
- How to install Exness MT5 for Windows?
- How to log in to Exness MT5 for Windows?
- How to place, modify and close orders on Exness MT5 for Windows?
- How to install Exness MT4 and MT5 for Linux?
- How to add tradable symbols on Exness's platforms?
- How to use Exness MT4 multi-terminal?
- How to use Exness MT4/5 WebTerminal via browser?
- Comprehensive Price Window Exness Web Trader
- Chart window on Exness Web Trader
- How to place an order on Exness Web Trader?
- One-click trading on Exness Web Trader
How to log in to Exness’s trading terminal?
The Exness Terminal Program is a customized trading terminal program developed by Exness and is exclusively available to Exness traders using MT5 accounts.
Designed by Exness from start to finish, you can be responsible for continuous updates and improvements for you.
- Register for Exness using a valid email address.
- After completing registration, enter your login details and you will be taken to the Exness personal information area.
- Check your account’s trading button and make sure it says “From the Exness terminal program” below it.
- If you click the trading button, you can trade in the Exness terminal program.
Take a look at the Exness terminal program and learn about the program’s features.
You can also download the MT4/MT5 mobile application for both iOS and Android users.
Download EXNESS’s Trading Platforms
Difference between MT4 and MT5 platforms
MT5 is the fifth generation of the advanced trading platform from MetaQuotes Software, the trading software giant.
MT5 is an improved version of MT4, which includes additional features and tools such as new order types and custom chart cycles.
If you open an MT4 account, you cannot use MT5 as your MT4 credential, and vice versa.
If you want both MT4 and MT5 accounts, you will need to open a trading account for that platform separately.
Due to the differences in programming languages (MQL4 for MT4, MQL5 for MT5), the automatic trading programs (EA), scripts, and indicators used by MT4 are not compatible with MT5 and vice versa.
For more information about MT4 and MT5 trading platforms, visit the page below.
Comparison of MT4 and MT5 platforms
How to install Exness MT4 for Windows?
Welcome to the guide on how to install, set up, and trade the MT4 trading terminal program.
To install MT4 for Windows, do the following:
- Download the MT4 installation file.
- When the download is complete, run the file in your browser or double-click the installation file.
- You can click Settings to change the MT4 installation location from the default settings, or click Next to accept the End User License Agreement and then proceed.
- When the installation is complete, click Finish. MT4 will run automatically.
- When logging in for the first time: Click Cancel to close the “Open Account” window. The login ID, password, and server input window appears. If you know this information, enter it right away, or if you don’t, watch the video below to see the login steps.
Download EXNESS MT4 for Windows
How to log in to Exness MT4 for Windows?
- Click File> Log In to Trading Account.
- Enter your trading account login ID, password, and server and click Login.*
- When login is successful, a beep sounds.
Under “My Account”, click the gear icon next to the trading account you want to select and select Account Information to see your MT4 login ID and server.
The password is the same as set in the personal information area.
You are now logged into MT4 with your trading account.
Having trouble logging in? Check out Exness’s troubleshooting guide.
How to place, modify and close orders on Exness MT4 for Windows?
When opening a new order, you have 4 options.
- In Tools, click New Order.
- Click F9 on your keyboard.
- Right-click on the trading instrument you want to trade in the Composite Quotes window and click New Order.
- Double-click on the trading instrument in the comprehensive price window.
To execute your order, please follow these steps:
- Open a new order window and select your preferred stock, trade size, stop loss (SL) and take-profit (TP) level.
- To check the type of transaction execution, you can find it on the Type tab. The type of transaction execution is automatically detected based on the account type and selected instrument.
- Click Market Price Sell or Market Price Buy to place the order.
To close your order, please follow these steps:
- Double-click on the order you want to close in the Transactions tab of the Terminal section at the bottom of the platform.
- Click the Yellow Market Price Liquidation button.
- You can also right-click on the order and choose to close the order. If you have never run One-Click trading, you will be asked if you want to run this feature, and if you allow it, it will take effect from the next. Also, you can easily liquidate by clicking the x next to the order in the Transactions tab.
- You are done. The order has been liquidated.
There are four types of limit orders you can choose from in MT4: Buy Limit, Sell Limit, Buy Stop, and Sell Stop.
You can use Stop Loss and Take Profit when clearing an order.
To execute your order, please follow these steps:
- Open a new order window (see “Trade” above for instructions).
- In the window that opens, select the stock you want to trade, set the trading volume, click Order Type and select Limit Order from the drop-down menu.
- A separate limit order section appears. Select the desired limit order from Type. Set the desired price and, if desired, an expiration date.
- You can also set profit-taking and stop loss.
- Click Execute to set the limit order.
Please note that if the selected date falls on a weekend, your order will expire at the end of the last week, before the market closes.
To correct/cancel a limit order, please follow these steps:
- On the Transactions tab of the Terminal section, right-click on Limit Order.
- Click Correct Cancel Order.
- If you wish to correct your order, you can correct the price, stop loss, take-off and expiration date. When you’re done editing, click Edit.
- Click the Delete option to delete the limit order
How to install Exness MT5 for Windows?
To install MT5 for Windows, do the following:
- Download the MT5 installation file.
- When the download is complete, run the file in your browser or double-click the installation file.
- You can click Settings to change the MT5 installation location from the default settings, or click Next to accept the End User License Agreement and then proceed.
- When the installation is complete, click Finish. MT5 runs automatically.
- When logging in for the first time: Click Cancel to close the “Open Account” window. To log in to your Exness trading account, please check the “Login” steps below.
Install Exness MT5 for Windows
How to log in to Exness MT5 for Windows?
- Click File> Log In to Trading Account.
- Enter your trading account’s login ID, password, and server and click Login.*
- When the login is successful, a beep sounds.
You are now logged into MT5 with your trading account.
Having trouble logging in? Check out Exness’s troubleshooting guide.
How to place, modify and close orders on Exness MT5 for Windows?
You can open a new order in four ways:
- Click New Order on the toolbar.
- Press F9 on your keyboard.
- Right-click on the trading instrument you want to trade in the Composite Quotes window and click New Order.
- Double-click on the trading instrument in the comprehensive price window.
To execute your order, please follow these steps:
- Open a new order by double-clicking on an article in the General Price window.
- Choose your preferred stock and trading volume, as well as the level of Stop Loss and Take Profit. The type of transaction execution can be found in Category. The type of transaction execution is automatically detected based on the account type and selected instrument.
- Click Sell Market or Buy Market to place the order.
To close your order, please follow these steps:
- To close an order, double-click on the order in the Transactions tab of the toolbar section at the bottom of the terminal.
- Click the Yellow Market Price Liquidation button.
- You can also right-click on the order and choose to close the order. If you have never run One Click trading, you will be asked if you want to run this feature, and if you allow it, it will take effect from the next liquidation. Also, you can easily liquidate by clicking the x next to the order in the Transactions tab.
There are six limit order types to choose from in MT5: (Buy Stop, Sell Stop, Buy Limit, Sell Limit, Buy Stop Limit).
You can use the Stop Loss and Take Profit functions to close your Sell Stop Limit position.
To execute your order, please follow these steps:
- Click the New Order icon on the top toolbar or click Tools> New Order.
- Select the stock you want to trade and set the trading volume. Then select the limit order type.
- Set the desired price, take profit, and stop loss level and expiration date. Take profit, stop loss, and set expiration dates are optional.
- Click Order to set up a limit order.
Please note that if the selected date falls on a weekend, your order will expire at the end of the last week, before the market closes.
To edit/delete a limit order, please follow these steps:
- On the Transactions tab, right-click a limit order and click Edit & Delete.
- If you correct your order, you can correct the price, stop loss, take profit, and expiration date. When finished, click Edit.
- Click Delete to delete the limit order.
Open EXNESS’s Account for Free
How to install Exness MT4 and MT5 for Linux?
Let’s see step by step how to install MT4 and MT5 on Linux.
Before you begin, please note that the step-by-step process may vary depending on the Linux distribution you are using.
Linux distributions include Ubuntu, Fedora and Debian.
This guide is written to guide you through the basic steps in most Linux distributions.
MT4 installation method:
- Open the Software Center.
- Search and install wine.
- Download MT4 from the Exness website.
- Run the MT4 installation file.
- Follow the on-screen installation instructions to install MT4.
- Run MT4. Then it will automatically open as wine.
You can now use MT4 on your Linux system.
MT5 installation method:
- Open the Software Center.
- Search and install wine.
- Download MT5 from the Exness website.
- Run the MT5 installation file.
- Follow the on-screen installation instructions to install MT5.
- Run MT4. Then it will automatically open as wine.
You can now use MT5 on your Linux system.
If you are still having trouble installing MT4 or MT5 on your Linux distribution after following the steps above, try installing an additional Playon Linux from Software Center.
This will help you run the platform on Linux.
The name of the Software Center may be different depending on the Linux distribution you are using.
Fedora is simply stated as software. It can also be installed through a different window emulator instead of Wine.
The three alternative emulators are PlayonLinux, Crossover, and PlayonMac, and you can use this guide.
How to add tradable symbols on Exness’s platforms?
In the trading platform’s comprehensive price window, you can display all the trading symbols you are interested in.
We’ve put together a quick guide on how to add or remove trading instruments in this section, so make sure to change the instrument settings as you like.
To add a trading instrument to the quote window, do the following:
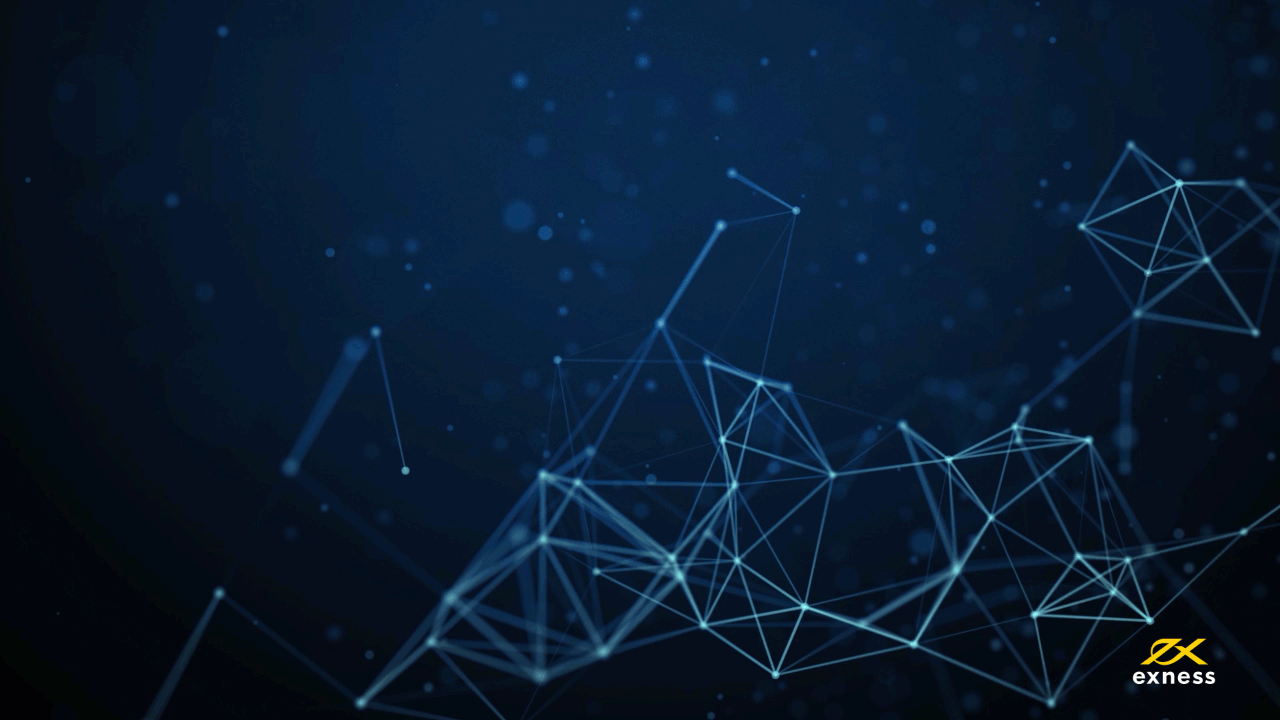
- Right-click anywhere in the comprehensive price window.
- Select an item.
- Select the trading instrument code group you want to add. Here are some of the categories you can usually find:
- Forex trading currency pairs (e.g. EURUSD)
- Index of the index (e.g. US30)
- Energy products such as US oil and UK oil
- Shares of stocks (eg AAPL)
- Cryptocurrency of cryptocurrency (e.g. BTCUSD)
- Double-click the product you want to add to the comprehensive price window (multiple selections possible). You can also click on the product(s) you prefer and then click on Show.
To remove a trading instrument from the quote window, do the following:
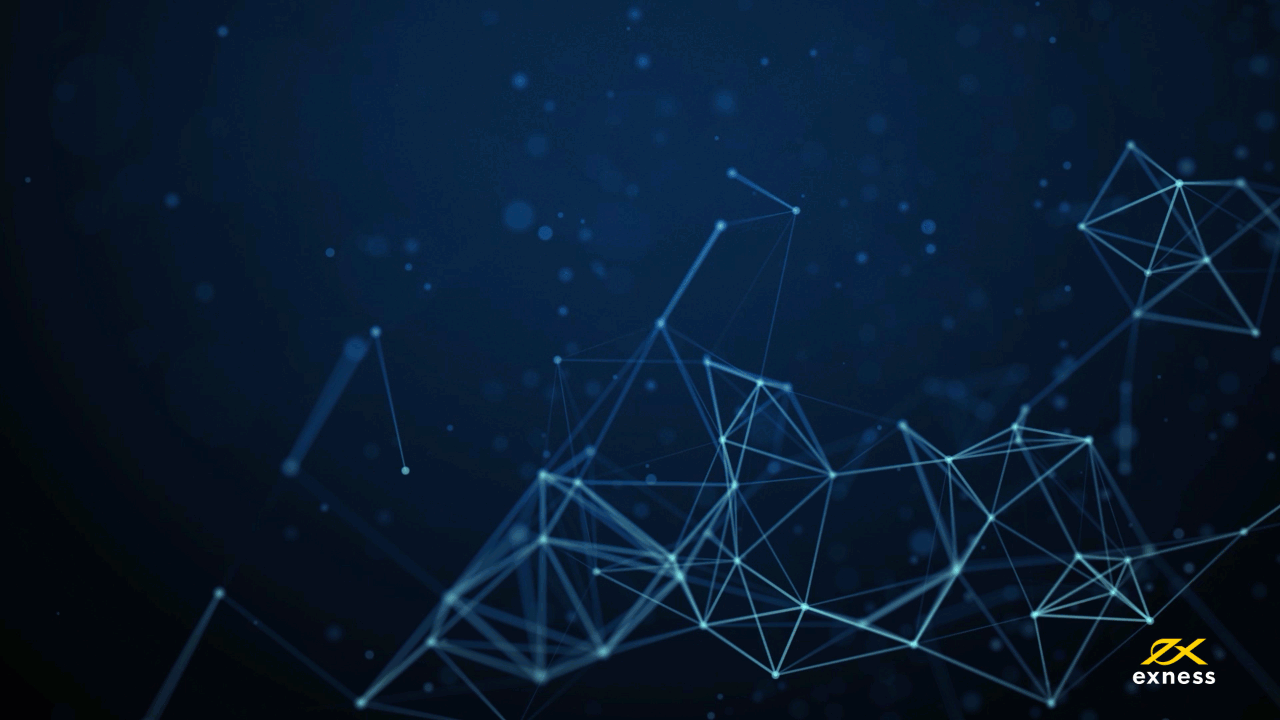
- Right-click on the trade item you want to hide.
- Select Hide.
Displaying too many products in the quote window can slow down your internet connection.
Hiding products one by one can be tedious. In this case, do the following:
- Right-click anywhere in the quote window> select Hide All.
- You can now proceed with adding your favorite products by following the steps outlined above.
Open EXNESS MT4 and MT5 Account
How to use Exness MT4 multi-terminal?
Want to manage multiple accounts and easily allocate multiple lots between accounts at the same time? Now it can be managed through the MT4 multi-terminal.
Difference between multi-terminal and general MT4 platform
The main difference between the standard MT4 platform and MT4 multi-terminal is that you can trade up to 128 real accounts and 10 mock accounts (opened on the same server) at the same time.
While this is the main factor that differentiates MT4 and MT4 multi-terminals, there are a few other differences that you should be aware of.
MT4 Multi-terminal won’t have the following features:
- chart
- Automated Trading Program (EA), scripts and indicators
- Mobile/Web version
How to download and log in to MT4 multi-terminal?
MT4 multi-terminal can only be installed on Windows OS.
Watch this video to learn step-by-step everything you need to know when getting started with an MT4 multi-terminal.
Multi-terminal allows you to manage multiple trading accounts simply and easily.
Follow these steps to get started.
- Download MT4 Multi Terminal.
- When prompted to open a new account, click Cancel.
- Open Tools> Options and select the server to which your trading account is assigned from the Server drop-down menu. Click the following link to check out Exness’s trading account servers Select the server and click OK.
- Open File> New Account and enter your trading account information.
- Repeat step 4 to add more trading accounts. If the servers in your trading account do not match, they will not be added.
- Repeat step 3 to change servers (all trading accounts opened on other servers cannot be verified unless they are returned to that server).
Please check what restrictions apply when adding multiple trading accounts to the MT4 multi-terminal.
Because you can manage multiple trading accounts only on the same trading server, it is very important to check which server the trading account is opened on.
Restrictions may apply depending on the account type and product being traded.
For example, EURUSDm and EURUSD cannot be traded simultaneously on multiple terminals.
Check the currency footnotes of the various accounts you want to add to avoid any issues.
Lot allocation basics on Exness Multi-Terminals
When placing a new order, you must specify the total lot allocation for all accounts.
The specified number of lots will be distributed between accounts according to one of the 5 lot allocation methods
- Designated allocation
- When using this method, the number of lots for each order executed must be manually specified per account.
- Equal Total
- With this allocation method, the total number of lots will be equally applied to each order.
- Equal Ratio
- The total number of lots is allocated at the same ratio among all orders.
- Based on one-day deposit balance ratio
- The total number of lots will be allocated between orders based on the one-day deposit balance ratio in the account. In other words, the higher the one-day deposit balance on the account, the larger the number of lots opened for this account.
- Based on the remaining available balance ratio
- The total number of lots will be allocated between orders based on the ratio of the remaining available on the account. The calculation is done in a similar way to the one-day deposit balance ratio, but in this case, the balance available for trading in each account is the basis of the calculation.
Please note that lots are allocated only if there are sufficient funds in the account for the balance and spread of the trading contract.
Download EXNESS Multi-Terminal
How to open a market order on Exness Multi-Terminal?
Now that you know how to allocate lots between accounts, you are ready to open trading.
To open a market order, do the following:
- Double-click the trading instrument in the Market Watch window.
- In the order window, fill in the required fields.
- Symbol: Trading product
- Total volume: The total volume of the lot to be opened (not required when using an already specified volume)
- Lots Allocation: Choose one of the lot allocation methods
- Take Profit (TP, Profit Realization), Stop Loss (SL, Stop Loss), Comment (Comment)
- When finished, click Buy by Market or Sell by Market, then click OK.
Your order will now appear in the Orders tab, where you can track your performance.
How to place Limit Orders on Exness Multi-Terminal?
On the Limit Orders tab, you can place a limit order in the following ways:
- To do so, you must complete the following fields.
- Trade Item Code: Trading Instruments
- Total: The total amount of lots to be opened. Not required if using predefined amounts
- Lot allocation: choose one of the lot allocation methods
- Market price: The price to be set when opening a limit order
- Type: Choose from Buy Stop, Buy Limit, Sell Stop, and Sell Limit
- Stop Loss, Take Profit, Explain and Expiry are optional
- Click Run to run the order.
If you have set a Stop Loss (SL) or Take Profit (TP) level, but are unable to click Run after completing all fields, check the SL (Stop Loss) and TP (Take Profit) values you entered.
For example, if you execute a Buy Stop/Limit order, the SL (Stop Loss) must be lower than the market price and TP (Take Profit) must be higher than the market price.
If you do a Sell Stop/Limit order, the opposite is the case.
Also, make sure that SL (Stop Loss)/TP (Take Profit) is set appropriately according to the product’s stop level.
When the market price reaches the price specified in the order, it is displayed on the Orders tab.
How to modify orders on Exness Multi-Terminal
To edit an opened order, simply set SL and TP on the Edit tab.
On this tab, you can change all positions for all accounts or only some positions for some accounts.
Uncheck the box next to the positions/accounts for which you do not want to apply the change.
To apply the change to all positions for all accounts, specify SL and TP, then click Edit.
Click OK after the changes are applied.
If the SL or TP level is too close to the current market price, an invalid S/L or T/P error message is displayed.
Adjust SL and TP taking into account the stop level and try again.
You can change the open price and expiration date of a limit order in the following ways:
- Select the applicable market price and set a new market price for limit order;
- To change the expiration date, select the expiration field and specify a new expiration date.
After specifying the changes you want to make, click Edit and OK.
How to close an order on Exness Multi-Terminal?
To close an opened order, do the following:
- Go to the Close tab.
- Select the position you want to end or click Close to close all.
- Click OK.
Closed orders are now displayed on the History tab.
If there are offset positions that are open in opposite directions, you can use the Close Criteria or Multiple Close Criteria functions.
For more information and additional information on how this feature works, you can always get instructions by referencing the help topics built into the multi-terminal.
Just click Help on the top menu.
How to use Exness MT4/5 WebTerminal via browser?
The easiest way to start trading is to use MT4/MT5 WebTerminal.
WebTerminal is a browser-based terminal program that you can access with your daily web browser (Chrome, Safari, Firefox, Internet Explorer) without the need for installation.
WebTerminal is a program that supports basic trading functions that can be used on a desktop computer and is most suitable for users who have just started trading in the foreign exchange market.
To log in to WebTerminal, do the following:
- Select MT4 or MT5 depending on the platform on which you have registered your account.
- Enter the account number for login and the trading password for password, and select the server where the account is registered. All of this information will be sent by email, so be sure to check your email. Click OK to log in.
Before you start trading, take a look at the 3 windows within WebTerminal.
- Comprehensive quotes-You can check the available trading products and their actual prices and spreads here.
- Chat-A chart of the selected trading instrument is displayed.
- Toolbar-There are three tabs here: the Trading tab to check currently open orders, the History tab to check closed orders and balances, and the Journal tab to find terminal program information.
Comprehensive Price Window Exness Web Trader
By default, you can see the 20 most used trading instruments for your account type.
To add a product, do the following:
- Right-click anywhere in the window and select Trade Item Code.
- Click on the trade item code group, select it, and double-click the product to be added to the comprehensive price window. After the gray $ sign turns yellow, the selected product is added to the comprehensive price.
Chart window on Exness Web Trader
To open the chart of the selected product, simply drag the product from the market price window to the chart window.
Three chart types are available. Choose from a bar chart, candlestick, or line chart.
You can easily switch between these options in the menu.

You can also change the chart period.
Just select one of the available periods from the menu.

To change the chart’s color settings, right-click the chart, click Properties, and choose one of the color schemes.
You have configured the terminal program and are now ready to start trading!
How to place an order on Exness Web Trader?
You can run both market and limit orders on WebTerminal.
To open a market order, do the following:
- Double-click on a trading instrument in the comprehensive price window.
- Specify the quantity and select Execute Immediately as the order type.
- Depending on your trading strategy, you can also specify the level of Stop Loss and Take Profit for your order. This is optional and can be done after the order has been opened.
- Click Sell or Buy.
Once an order has been opened, it will be displayed on the Trading tab, where you can track the progress of the order.
To execute a limit order, do the following:
- Double-click on a trading instrument in the comprehensive price window.
- Specify the size of the order and choose Limit Order as the order type.
- Specify the limit order type and open price.
- Specify the Stop Loss and Take Profit levels and specify an expiration date. (options)
- Click Run.
After the limit order is executed, it is displayed in the Trading tab and waits for the market price to reach the specified market price.
One-click trading on Exness Web Trader
One-click trading is a useful feature that allows you to open a new order very quickly with literally one click.
How to display one-click trading in the trading terminal program is as follows.
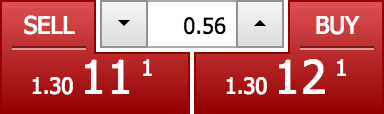
If you look at the chart you have open, there is a one-click trading function at the top.
If you want to run another product order, simply drag and drop that product onto the chart.
Now specify the size of the order you want to trade and click Sell or Buy.
It’s so simple.
The one-click trading window changes color according to price fluctuations.
When the price rises, it turns blue, and when the price decreases, it turns red.
Please check EXNESS official website or contact the customer support with regard to the latest information and more accurate details.
EXNESS official website is here.
Please click "Introduction of EXNESS", if you want to know the details and the company information of EXNESS.




 IronFX
IronFX
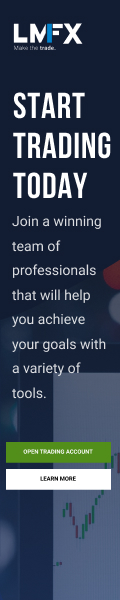
FXGT Broker Review: A Leader in High Leverage Forex and Cryptocurrency Trading
Comment by whatisgoingonTRUMP
February 17, 2025
Trump’s team holds 80% of the $TRUMP token supply, giving them the power to influence prices and put investors at risk. A crypto controlled by one group? Doesn’t seem very decen...