How to open XM MT4 (MetaTrader4) account and install the platform? Table of Contents
How to open XM MT4 trading account?
With XM, you can open an MT4 or MT5 trading account to invest in Forex and various CFD markets.
Follow the simple steps below to open an account with XM today.
- Go to XM’s Official Website and click on “OPEN ACCOUNT” button;
- Complete the registration and receive account login information;
- Log in to XM’s Memnbers Area and start the operation.
If you have any questions regarding the account opening procedure, you can contact XM’s multilingual support team available 24 hours a day and 7 days a week.
For more information about XM’s trading accounts and platforms, go to XM’s Official Website
How to install XM MT4 trading platform
MetaTrader 4 (MT4) is one of the most popular platforms. Its simple and intuitive interface makes it one of the main ones on the market, with decades of experience in the world of trading.
MT4 is a good choice if you are interested in building your own automatic trading strategies, your own indicators and accessories, or if you are looking for an open investment community.

You can install the MT4 as additional software both on your computer and your mobile phone.
To install it on your computer, click here and follow the steps below. To enter the web version, just click on the access button in the upper right corner of XM’s Official Website.
How to log in to XM MT4
Once you have entered your account details, the MT4 platform will start automatically. If you have several accounts – for example a demo account and a real account – you can select which one you would like to trade with by displaying the menu in the MT4 access window, in the server section.
Switching between accounts is quick and easy, and you won’t have to enter your access data again.
As you can see, the default view of MetaTrader 4 is divided into three modules.
1. Market Watch section of XM MT4
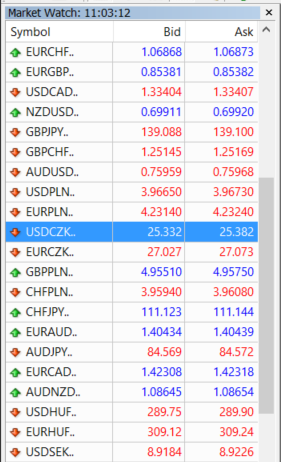
The upper left module is the Quotes section, where you will find a list of instruments available to trade with the MT4 platform on XM. If you cannot find the exact instrument, just right-click on any instrument and select “Show all instruments”. Through Quotes, you can open a separate window with new orders, market depth and instrument specifications. You can also customize your favorite markets to view and group them. With MT4 you can choose between forex, commodities and indices. The Quotes section offers you the possibility to observe the variation of the price of the instruments in real-time.
Market Watch is basically your window to the world of investments. You can choose between CFDs based on currencies (Forex), commodities, indices, stocks and ETFs. Everything is at your disposal with just one or two clicks.
If you cannot find the instrument you are looking for, simply right-click on any instrument and select ‘show all’.
As you can see, all the available instruments have their own symbol. If you are not sure what the symbol for each instrument means, simply hover your mouse pointer over it to get more information.
If you are looking for even more details, such as contract size or trading hours, right click on the instrument and select ‘specification’.
The contract specification window will appear.
Everything you need to know about XM MT4 platforms
2. Price Chart of XM MT4

The upper right module is the Graphics Window. As you can see, it is the main part of the MT4 platform. The charts show in a simple way the price movements of the instruments in a specific period of time (hour, day, week, etc). Charts are the most important source of information for technical traders and are necessary for technical analysis, working with indicators or expert advisors.
The MT4 platform allows you to easily customize the appearance of the charts to suit your needs, and you can save the changes so that they appear by default each time you access the platform. In addition, you can enter a new order directly from any chart in just a few seconds.
3. Terminal Window of XM MT4

The bottom module is Terminal. This is where you can manage and monitor your trading, open pending trades and orders, your trading account history, cash trades, total balance and equity, and your margin. You can modify your positions by adding Stop Loss or Take Profit levels from this module.
Manage your orders and pending orders in the Terminal
The ‘Terminal’ module is located at the bottom of the MT4 platform and allows you to manage and monitor all your open trades, pending orders, trading history, cash trades, balance, equity and margin.
The “terminal” module acts as your main trading center, so it is relevant to be able to understand it in detail. A good understanding of how it works will help you trade successfully in the long run.
In the first tab, “Orders”, you can see all the details of your positions, both open and pending.
- Order
- “Order” shows position number.
- Time
- “Time” shows the date and time the position was opened.
- Type
- The type of order is displayed. ‘Buy’ denotes a buy position, ‘sell’ denotes a sell position. Pending orders are also displayed here.
- Size
- Size shows the number of batches.
- Symbol
- Name of the instrument traded.
- Price
- Price at which the position was opened.
- SL / TP
- Price of stop loss and take profit respectively.
- Price
- The current market price, – not to be confused with the opening price.
- Commission
- Cost of opening the position.
- Swap
- Charge or credit for holding an open position for more than one day.
- Profit
- Current profit or loss
Information on Margin Level (current status)
At the bottom you can see a summary of your entire trading account:
- Balance
- The amount of money you have in your account before opening positions.
- Equity
- The balance of your account plus the profit / loss of your open positions.
- Margin
- The amount of money that has been allocated to take your open positions.
- Free margin
- The difference between the equity and the margin destined to cover the open positions. This indicates the amount of funds available to make new operations.
- Margin level
- Margin level is the relationship between equity and margin.
There are two important levels to consider when it comes to your margin.
If your account reaches the 100% margin level, you will be able to close open positions, but you will not be able to open new ones.
Margin Level = (Equity / Margin) x 100
On XM, your stop-out level is set at 20%, which means that if your margin level falls below this level, the platform will start to close your losing positions automatically. This is an automatic security mechanism to help protect your account funds and prevent losses beyond your deposited funds. It starts by closing the largest losing position and stops when your margin level returns to at least 20%.
How to customize charts according to your needs
As you may already know, the main part of the MT4 platform is the Chart Window, which has a black background by default.

If you prefer to work with a different background color, the MT4 allows you to customize the appearance of the charts to suit your needs. You just have to click it with the right mouse button and select “Properties”:
Here you can fully customize your preferences for graphics.
Once you have configured everything according to your preferences, you can save the changes to a template for when you open new graphics. To do this, click on the graphic with the right mouse button, choose “Template”, “Save Template”, and give it a name.
If you call this template “default”, every chart you open from now on will be with these custom settings.
Price chart customization
For most traders the chart is the most important source of information. This is why good customization is so important. The fastest way to customize your chart is to use the icons that you will find in the top menu. All of them are pretty intuitive, but here’s a more detailed breakdown in case you need more directions.
- You can change the chart type easily.
- You can also keep track of the price of the instrument during different time intervals.
- Zoom in or out.
- Apply any type of analysis elements.
- If you want to compare one graph side by side, you can open multiple graphs in a single window with this icon.
“Market Watch” is the easiest way to see the chart of the instrument. Just drag and drop onto the chart window.
“Market Watch” is also the fastest way to place your trades. Once you have found the instrument in which you want to open a position, double click on the instrument name and the “new order” window will appear.
It is worth mentioning some additional functions of the “Market Watch” window, such as: Market Depth, Tick Chart, adding your own favorite instruments, sets and much more, all of which are available in the “Market Watch” context menu ”.
As you can see, the “Market Watch” window is an integral part of the way you use MT4.
XM’s award-winning trading platform includes even more features to add flexibility and control to your trading. Learn more about it or open a demo.
How to open a Forex account with XM and get Bonuses?
Please check XM official website or contact the customer support with regard to the latest information and more accurate details.
XM official website is here.
Please click "Introduction of XM", if you want to know the details and the company information of XM.




 IronFX
IronFX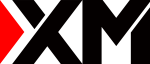
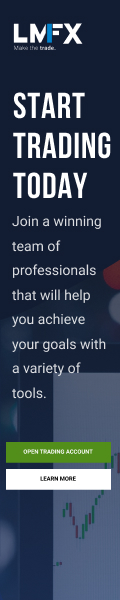
FXGT Broker Review: A Leader in High Leverage Forex and Cryptocurrency Trading
Comment by whatisgoingonTRUMP
February 17, 2025
Trump’s team holds 80% of the $TRUMP token supply, giving them the power to influence prices and put investors at risk. A crypto controlled by one group? Doesn’t seem very decen...