ZuluTrade Guide. Table of Contents
- Register for a free account
- My account
- Personal Information Column
- Transaction Column
- Position column
- History bar
- Invitation bar
- Settings bar
- Follow mode
- Maximum number of positions
- Maximum number of trading lots:
- A maximum number of positions/currency pairs:
- Take profit:
- Safe to win:
- Stop loss:
- Trailing stop loss:
- Conditional stop loss:
- Safe stop loss:
- Deviation points
- The number of deviation points can be positive or negative:
- Point spacing:
- Currency pair settings:
- Reverse trading:
- Add trader
- Save trader settings
- Open/close trader
- Remove trader
- Delete trader portfolio
- User list
- Reset
- Simulation
- Automator
- Account Settings
- Entry Column
- Income column
1. Register for a free account
i. Register a ZuluTrade demo account
The best way to understand ZuluTrade is to trade a demo account. ZuluTrade provides a free demo account with the same functions as the real account. This means that you can test different strategists/strategy portfolios and various settings without risk to find the most suitable combination for your needs before investing!
- The demo account is designed to provide the same trading experience as your real account, no matter which broker platform you choose.
- Fully customizable account properties-select the account type, base currency, leverage and amount of funds you want.
- The quotation always reflects the market price in real-time.
- Compulsory liquidation when the margin ratio reaches 100%.
Please click here to register a demo account.
ii. Register ZuluTrade real account
In order to connect a real account with ZuluTrade’s advanced trading platform, please visit the website and click the Register button.
Here you will be prompted to open a real account or a simulated account; please choose to open a new real account. Then, you will be prompted to select your account type (classic or profit-sharing) and choose one of the brokerage companies ZuluTrade supports. (in this case AAAFX) You can use the filters ZuluTrade provides to select specific broker platforms.
After choosing a broker, the page will ask you whether you need to connect your existing trading account with the ZuluTrade platform or register a new account. According to your different choices, you will be directed to the relevant page to fill in the required relevant information.
After submitting the information and confirming that it is filled in correctly, the account opening process generally takes 2 to 3 working days. After you complete the account deposit in the brokerage platform, the account and ZuluTrade platform will complete the final connection. Finally, ZuluTrade will send you login information immediately. If you do not receive the login information of the ZuluTrade platform within the specified time, please contact your dealer directly and check whether all relevant materials and deposits have been confirmed.
Please note that for example, the minimum deposit amount of the account, account transaction size, account leverage, base currency type, etc. are related parameters of the dealer, you need to contact your dealer directly to inquire or make changes. If you need more information about the dealers ZuluTrade works with, please contact ZuluTrade’s sales department directly.
Among the traders supported by ZuluTrade, the minimum deposit requirement for opening an account is 300 USD. After the account is activated to keep your account connected with ZuluTrade, your account balance must be more than 100 USD. If you have any questions about account deposits, please contact the sales department.
iii. Real account types: classic vs profit sharing
With a classic account, you can either perform manual transactions or copy transactions. You need to connect your broker’s trading platform (ZTP or MT4 or MT5) with ZuluTrade to start trading. For advanced users, this account type is recommended.
In addition to creating a trader’s portfolio, you also need to customize the portfolio settings (simple and advanced). You can manage your account, update trading signals, close transactions, lock traders or transactions, and have access to advanced features.
On the other hand, the profit-sharing account is specifically used for copy trading through the ZuluTrade platform. Of course, you can still trade manually. For any user, novice or advanced user, this account type is recommended, because you can start trading by selecting the traders you want to follow and setting up your fund protection. Simple and easy way of trading, no experience required.
When using Zulutrade’s “Profit Sharing Account”, a fixed subscription fee of $30 per month will be charged according to the payment method you set. The monthly subscription fee is charged at the beginning of the calendar month and is calculated on a pro-rata basis. Use the profit-sharing account to associate you with traders. You trade with discounted commissions, and traders will receive commission compensation from the profits generated in your account. On the first day of each month, each trader you follow will calculate the profit and loss of your unclosed and closed positions. Whenever you get a profitable monthly profit and loss from a trader, you will be charged a 25% performance fee. The calculation of the performance fee amount is based on the profit above the HWM (High Water Mark). HWM is the maximum profit a trader can get, and it is calculated on the first calendar day of each month after you add the trader to your portfolio. If the monthly profit and loss from the trader are negative and/or the “loss recovery period” (monthly profitable net yield is lower than HWM), no additional fees will be charged to your account. All in all, if the monthly profit exceeds HWM,
The performance fee will apply:
- If the monthly profitable PnL is higher than HWM
The performance fee will not apply:
- If the monthly profitable PnL is lower than HWM-recovery period.
- If the monthly profit is negative.
You can view performance charges on the “History” tab of your account.
Open ZuluTrade Copy Trading Account
2. My account
You can use ZuluTrade to log in with your username or registered email address, plus a password to log in here. Alternatively, you can use your Facebook account information to log in.
When you are on the My Account page, the following information is always displayed next to your profile picture: name, account type (real/analog), broker logo, account number, and net worth.
On the left, you will find a table showing current equity and other account statistics. Above this information, you will find a button to set up your social network-connect your account with your Facebook and Twitter accounts. After the connection, a notification will appear on your social network when you close the transaction in ZuluTrade.
If you have registered multiple accounts under the same email address, you can simply click the drop-down menu where the account username is displayed to transfer to another account without having to log out/log in repeatedly.
i. Connect ZuluTrade account with your brokerage account
If your broker is compatible with the MetaTrader 4 (MT4) or MetaTrader 5 (MT5) platform, you can confirm whether the account has been connected to the broker account after logging in to your ZuluTrade account.
If your broker is compatible with trading systems other than MetaTrader 4 (MT4) or MetaTrader 5 (MT5) platforms (such as Trading Station, AVA Trader, etc.), then your account will be automatically connected once it is activated.
For MT4 or MT5 compatible accounts, you can check whether the account is properly connected with the broker under the “Settings” column. Adjust the page to the “Broker Account Settings” section, where you can check the connection status of the account:
If the account status is “Successfully connected with the broker”, it means that your broker account has been automatically connected to the ZuluTrade account, and the account is ready to start trading in ZuluTrade.
If your account is disconnected, you need to take measures to connect your brokerage account and ZuluTrade account, please enter your brokerage account number and account password (MT4 or MT5) and click the relevant button to connect. After a few seconds, you should see the message “Congratulations! Your account has been successfully connected with the broker.”
Then the account should be connected to the broker.
If the account fails to connect for some reason, please make sure you are using the correct MT4 or MT5 master password. If you still cannot connect with the correct password, please contact the ZuluTrade support team.
Please note that you need to use the MT4 or MT5 master password when connecting, not the read-only (investor) password. If you connect with a read-only password, although your ZuluTrade account will be connected to the broker’s account, the trading signal will not be opened due to the read-only mode.
If you do not have a broker account number and a broker account password, please contact your broker and they can send/reset your login information. ZuluTrade does not have your broker account login information, so it cannot provide it to you.
ii. Set up a portfolio
If you click the Follow Trader button, a pop-up “follow window” will appear, which will help you set up the trader’s portfolio by selecting the strategy portfolio you want to follow. You can also select individual traders by clicking on the relevant options provided on the “Follow Window”. If no trader is added to your portfolio, this window will automatically pop up when you log in.
To copy the strategy package :
- Specify the amount to be invested -this amount will be automatically allocated to the strategists included in the portfolio according to your risk preference. You can adjust the amount you want to invest based on your account balance.
- Define your risk appetite -this is the risk you can tolerate for your investment. After setting the risk preference, the system will display the portfolio according to the minimum amount of copy funds of the strategist in the strategy portfolio, and refer to the future performance that the investment amount you specify is sufficient.
- Select the strategy combination package -the combination package shown here will be filtered according to the risk preference and the investment amount you specify. Follow-up settings will be automatically calculated based on each trader’s minimum amount of copy funds and your risk appetite.
- Click “Follow” to display at the bottom of the “Follow Window”.
By clicking the follow button, a pop-up “follow window” will appear-click the “I want to select individual traders” option in the following window to browse the list of traders available to you.
To copy a single trader, you need to click the orange “Follow” button and follow the steps below:
- Specify the amount you want to invest -this is the amount you want to invest through this trader. You can adjust this amount based on your account balance.
- Choose follow mode-fixed or proportional. In the window, you can find the recommended settings for strategists in different follow modes. You can choose to follow the recommended settings by clicking “Apply”.
- Enter the number of lots for each transaction or select a proportional percentage.
Important note – ZuluGuard™ is mandatory in ZuluTrade’s EU version and optional in the global version. We strongly recommend investors use the ZuluGuard function to protect their investment amount.
ZuluGuard ™ is a very important feature that can create a protective barrier for your investment. ZuluGuard ™ monitors the trading behavior of each trader and automatically takes action when a sudden change in trading strategy is detected.
You can later adjust your account settings yourself through the advanced mode/settings bar, such as the maximum number of open positions, ZuluGuard protection mode, etc.
3. Personal Information Column
By clicking on your avatar or name, you will enter your profile column. There, you can manage your personal information, your public profile, password, and you can change ZuluTrade notification settings.
Personal information
Here you can update your personal information, such as name, country, and phone number. Please note that the email address cannot be updated from this column, but you can send an email request to update it.
In order to ensure a stable connection, please unify your registered email in ZuluTrade and the broker.
Please remember to click the Save Settings button after setting to ensure that the new settings take effect. After saving, you will see ” Your profile has been successfully saved”
Public profile
If you want to share the transaction performance and results of your account with others, you can enable your sharing page so that the transaction history of your account will be made public. You can add a profile picture to the public profile and fill in a text describing your trading style and preferences. Your “forum username” will be used for your community interaction.
The shared page can also be used as your affiliate link. If you have a real account to register a ZuluTrade real account through your page, you can earn commissions. If you are inviting others to join ZuluTrade, we strongly recommend that you read ZuluTrade’s member guide.
Password
You can change the password for logging into your ZuluTrade account, and you need to change the current password. If you have forgotten your current password, you can click Forgot Password to reset it.
Notice
Here you can change your preferences for the types of notifications sent to you by ZuluTrade.
Release the news
There is a bubble icon on the right side of the screen. By clicking on it, you can easily post the message to your public page
Investor’s Guide
This link will redirect you to the current investor guide page to answer any questions you may have.
4. Transaction Column
Here you can trade manually when you think it is appropriate. The quote comes directly from your broker account, so it is the same as trading on your broker account platform. Under each currency pair, you will see the box The buying or selling price, the current spread of the currency pair will be displayed in the middle of the buying and selling price.
When the market starts trading, the quotation of each currency pair will switch between red and green, which is used to indicate that the price continues to fluctuate up or down with the market trend. You can drag the currency pair to re-arrange their order, click the X mark You can remove the currency pair, or click the yellow light-shaped icon to highlight the currency pair. Please note that not all currency pairs will be displayed automatically; you can click the “Select Currency Pair” box to select the new currency pair you want to add. Please note that after you add currency pairs through the above methods, all changes will be automatically saved and retrieved the next time you log in. If you want to view all tradable currency pairs, please switch to the simple mode under View.
Just click on the currency pair’s bid and ask prices to directly trade manually; a new window will automatically pop up. This window contains the current market price and ZuluTrade default 500-point take profit and stop loss. You can cancel the market price box to manually Set a new market price, which will be converted into an order. You can modify the default stop loss and take profit, and you can also set a trailing stop loss. Please note that if you choose a trailing stop loss, the stop loss will start trailing immediately after the transaction is opened. For example, to buy EUR/USD set a trailing stop loss of -30 points, and the order price is 1.383. The transaction is opened with a -30 point stop loss (1.380), and when the transaction only makes a profit of 1 point, the trailing stop loss will be updated accordingly. When the transaction reaches 5 points of floating profit (1.3835), the stop loss will be changed to 1.3805 according to the new quote, which is updated by 30 points (-25 points from the opening price of the transaction). By setting a trailing stop loss, it will be updated as described above, without the need for an account to remain logged in. At the same time, you can re-set stop loss and take profit. After entering the relevant information, click Ok, and the list will appear under the position or order column according to your settings.
Here you will find a link to ZuluTrade’s economic calendar. As a dynamic tool, the economic calendar will provide you with valuable references on the impact of important global events on a particular currency pair. It will list important financial events in the day And the expected analysis of the trend of the relevant currency pair (up/down). All events will be displayed in your computer time zone. Of course, you can also adjust to any time zone you want. At the same time, you can also adjust the time period and select a certain A specific currency to view financial events in a specified time period.
Here, click on the exchange rate chart and you will be able to view the trend of all currency pairs, and the time range can be set by the indicator. Please note that this exchange rate quote uses the ZuluTrade demo account and the trader’s quote directly through the ZuluTrade web platform. Of course, if you use For real copy accounts, you can view real-time quotes through the ZuluTrade trading column at any time, or directly through your dealer account.
5. Position column
Here will display the trading signals from the trader that have been executed. Here you can see the current income or loss of each order, as well as a summary of open transactions.
By default, transactions are grouped by traders so that you can easily see the profitability of all transactions by a single trader. Of course, you can also select “Details” to view transactions in ungrouped form or view the profit or loss of a currency pair in the form of currency pair “summary” grouping-this option is very helpful for viewing hedge transactions.
By default, the system uses sound reminders when a transaction is opened or closed, but you can turn off the sound reminder by using the button “Sound: on/off”.
1. Update transaction
You can change some settings for transactions opened under the position column. By clicking on the current stop loss value of the trade, you will see a new window prompting you to enter a new value. After changing the stop loss value, the new value will overwrite the stop loss of the previous provider or your stop loss value in the trader settings. Please note that the value you enter needs to keep a certain distance from the current market price. Similarly, you can update the take profit value of the transaction. Please note that after you update your stop loss and stop loss, any future stop loss and stop loss updates will be received by your account normally according to your settings.
On the far right of the line on the exchange, you can see an option “Close Position”. After clicking, a notification window that requires your confirmation will appear, and you can confirm or cancel your request to close the transaction. Once confirmed, the transaction will be closed and will no longer appear under the position column. I would like to remind you that at certain times there will be a delay of a few seconds between closing the transaction and disappearing; if you notice a delay, please try to click the “Update Now” button. You can also click “Close All” to close all trades from a certain trader. This button is on the far right of the line where the strategist is located.
In addition to closing all trades or single transactions of the trader, you can also choose to close all open transactions in your account by clicking the “Close All Positions” button. On this page, you can also choose to quickly browse the transactions currently opened at the trader without having to search on their page. You only need to select the trader’s name from the switch column under “Show current trader’s transactions”. You will open a transaction in your account with brown background; in this way, you can easily compare whether you and your trader have opened the same transaction, and monitor whether you have missed any transactions, or whether any transactions are in progress Close the position in your account in advance, or open the position in your account but the trader has already closed the position.
Note: Profit-sharing accounts cannot perform updates such as stop-profit and stop-loss updates on transactions received from traders. Profit-sharing accounts can only close all positions of a certain trader or close all positions in the account.
2. Locked transaction
This feature allows you to fully manage the trades opened by signals sent by traders. Clicking on the unlocked icon will lock the transaction-this means that future trading signals (Stop Loss/Take Profit/Close, etc.) from the trader will not be received by your account. Locked trades will only be closed when the stop-profit and stop-loss are triggered, or through your manual close signal. Once the transaction is locked, the icon will change to a locked icon.
You can unlock or lock the transaction at any time. This feature does not apply to profit-sharing accounts.
3. Transaction details
If you click on the opening date of the transaction under the position column, a new window will open, which will display additional information about the execution of the transaction, including all updates, maximum floating profit, maximum loss, a chart, etc., here you can also see the foreign exchange market expert tags and broker tags of the transaction. These tags are important data for you to contact ZuluTrade about the transaction.
6. History bar
Here you will see the transaction history of the account, including all open and closed transactions. By default, the system displays transaction records for a period of one month. Of course, you can select transaction records for any date range up to now.
In addition to detailed transaction records, you will also see a profit chart in the account base currency or points, as well as a monthly income chart.
All your transactions will be displayed in detail, such as the name of the trader who opened the position, transaction type (buy or sell), currency pair, lot type and lot size, opening date, closing date, opening/closing price, maximum and minimum (Maximum floating profit and maximum floating loss during the opening of the transaction), profit and the total accumulated profit points in the selected date range. By default, the transaction history is sorted by the closing date, but you can re-sort according to your preferences by clicking on the header of the historical transaction table.
On the far left of the line of the exchange, you will see a plus sign (+); hover the mouse over it, and the following transaction details will be displayed: Forex market experts and brokers tab (contact ZuluTrade to discuss important trader numbers for trading issues ), net income and overall profit, interest and commissions. By clicking the icon, a new window will appear, which will display the maximum floating profit and minimum floating loss during the opening of the transaction, whether the transaction was opened at the market price or whether it was opened in the form of a pending order, etc.
By clicking “Send to Form Processing Software”, you can also choose to download all transaction records of your account to an Excel file.
Notification-error message
You can view it in the “Transaction History” subsidiary option in the history bar, where you can see the system information and notifications for the recent month. For example, if you notice that a trader you are following has opened a transaction, but the trading signal has not been opened in your account. For related information about pending orders, you can view the records of canceled pending orders.
7. Invitation bar
From this column, you can invite other users to use ZuluTrade’s platform and earn commissions based on the transactions of the invited users. Here you have an e-mail template, you can send it to your designated e-mail address, and you can publish the invitation link to social networking sites so that you can simply invite your contacts. According to the membership plan, you can earn commissions from any invited real account transactions. For more details, please check ZuluTrade’s member guide.
8. Settings bar
You can view and modify your investment portfolio and overall account settings here
1. Follow mode:
ZuluTrade allows you to choose how you want to follow the trader-a fixed way or a proportional way. Choose the way that suits you!
Proportionally: Open orders according to a certain percentage of the trader’s open lots-each time a trader open a position, the number of lots opened in your account will be executed according to the percentage you set multiplied by the trader’s lots.
Fixed: Set a fixed number of lots, and each position of the trader will be opened according to this setting, regardless of the selected currency pair.
2. Maximum number of positions:
The maximum number of orders a trader can open at the same time. Including pending orders.
For example, you have selected two traders in your investment portfolio, Trader X and Trader Z, each trader is allowed to open one lot per order, and the maximum position order volume for Trader X is set to 4. The setting of Trader Z is 1. This means that Trader X can open 4 orders (including pending orders) in your account at any time, and Trader Z can open up to 1 order (including pending orders) at the same time.
Therefore, if Trader Z has opened two orders, the second-order will not be executed in your account, and you will receive a related prompt message: Did not open 1.0 more std lot(s) for provider Z, BUY EUR/USD. Total max trades for provider setting was 1, open trades & orders for provider were 1. So, in general, you can execute up to 5 transactions (including pending orders) in your account at the same time.
3. Maximum number of trading lots:
The total number of trading lots of market orders and pending orders from traders that can be opened in your account at the same time.
For example, you set the maximum number of open positions of a trader in the portfolio to 3, and the number of trading lots per trade is 1 mini lot; set the “(mini) lots” to 1, and set the maximum number of open positions Is 3. If the maximum trading lot is set to 3, you will receive a maximum of 3 orders x 1 mini lot/order. This is equivalent to setting the maximum trading lot to unlimited. However, if you set the max Set the number of trading lots to 2 and the number of (mini) lots to 1, then even if the maximum open interest is set to 3, only 2 trades will be accepted at most.
If you want to open the strategy provider’s trading signals according to the maximum number of open positions and mini lots in the settings, you can set the total number of lots that can be opened for trading and pending orders in the account to unlimited.
4. A maximum number of positions/currency pairs:
At the same time, the total number of trades allowed to open each currency pair (buy and sell).
For example: If you set this setting to 1, the trader has opened two European and American trades, then you will only receive the first order to open the signal, and the second-order will not be executed in your account.
5. Take profit:
Here you can enter the maximum profit points you want to obtain for a single transaction. In order to prevent traders from refusing to implement the take profit points you set, it is recommended to set a minimum of 15 points (especially for currency pairs that are not frequently traded in the market) Once you set your own take profit points here, you will no longer receive any take profit value from the trader (unless the safe take profit option is selected). Please note that any changes in the settings will only affect the future Update signals for trades and currently opened trades.
6. Safe to win:
After enabling this option, your account will only receive take-profit signals that are smaller than your customized take-profit settings. If you do not enable it, the system will always execute according to the take-profit you set.
For example: if you set your own take profit of 40 points and enable security when the take profit value uploaded by the trader is less than it (such as 25 points), you will receive the take profit from the trader; if the trader If your take profit is higher than your setting (for example, 50 points), then you will not receive his take profit signal. If you do not enable security, then the system will always execute according to your take profit (40 points).
7. Stop loss:
Here you can enter the maximum loss points allowed for a single transaction. In order to prevent traders from refusing to execute the stop loss points you set, it is recommended to set a minimum of 15 points (especially for currency pairs that are not frequently traded in the market). Once you set your own stop-loss points here, you will no longer receive any stop loss value from the trader (unless the safe stop-loss option is selected). Please note that any changes in the settings will only affect future transactions And the update signal of the current open trade.
8. Trailing stop loss:
After selecting this option, you can set a custom trailing stop loss for the transactions opened by the strategy provider. Please note that if you choose a trailing stop loss, the stop loss will start trailing immediately after the transaction is opened. For example, to buy EUR/USD set a trailing stop loss of -30 points, and the order price is 1.383. The transaction is opened with a -30 point stop loss (1.380), and when the transaction only makes a profit of 1 point, the trailing stop loss will be updated accordingly. When the transaction reaches 5 points of floating profit (1.3835), the stop loss will be changed to 1.3805 according to the new quote, which is updated by 30 points (-25 points from the opening price of the transaction). By setting a trailing stop loss, it will be updated as described above, without the need for an account to remain logged in.
9. Conditional stop loss:
The conditional stop loss can be selected when the trailing stop is activated. Unlike the general trailing stop loss, when the floating profit of the transaction reaches the pre-set point condition, the conditional trailing stop loss will be executed immediately.
For example, to buy EUR/USD set a conditional trailing stop loss of -30 points and 20 points of profit. The transaction opened at 1.383. In this example, when the trading floating profit reaches 20 points (1.385), the conditional stop loss will be activated. Trailing stop loss will be set according to your settings (-30 points). When the trailing stop loss is activated, it will be automatically updated according to the settings, without the need to continue to log in to the account.
Note: When using conditional stop loss, in order to maximize account protection, in addition to trailing stop loss, fixed stop loss can also be applied to trading. In this way, it can be protected by a fixed stop loss when the transaction is losing, and it will be converted to a trailing stop when the set profit points are reached.
10. Safe stop loss:
After you enable this option, your account will only receive stop-loss signals (fixed or trailing) that are smaller than your custom stop-loss settings. If you do not enable it, the system will always execute according to the stop loss you set.
For example: if you set your own stop loss of 40 points and enable security, then when the stop loss value uploaded by the trader is less than it (such as 25 points), you will receive the stop loss from the trader; if the trader If your stop-loss is higher than your setting (for example, 50 points), then you will not receive his stop loss signal. If you do not enable safety, then the system will always execute according to your set stop loss (40 points).
11. Deviation points
The offset point allows you to open a transaction at a better price than the trader, and open a pending order in your account for their transaction at a deviated opening price.
Market order: Every time a trader opens an instant transaction at a market price, your account will open a pending order based on the trader’s position entry price plus or minus your deviation point settings. If the trader closes his position before your pending order is opened, the pending order will be canceled. Other transaction attributes will be broadcast to your account normally (for example, stop profit and stop-loss update, transaction closure, etc.).
Pending order: The pending order opened by the trader will not be opened in your account before entering the market; after the trader pending order is activated, you will open the pending order in your account based on the entry price specified by the trader plus or minus the deviation points.
12. The number of deviation points can be positive or negative:
The number of deviation points is negative (there is some floating loss and the transaction is opened)
For example: If a trader buys EUR/USD at 1.3000, and your deviation point is set to -20 points, your account will open a pending order with a transaction price of 1.2980. Once the broker’s quote reaches this price, the pending order will be filled. In this way, you retain the trader’s initial floating loss. If the trader makes a profit of 10 points, your account will gain 30 points!
Deviation points are positive (open trading after some profit)
“For example: if a trader buys EURUSD at 1.30000, if your deviation point is 20 points, your account will open a pending order at 1.3020. Once your brokerage account quotation reaches this price, the pending order will open as a Market order. This means that you will lose the initial profit earned by the trader by 20 points-if the trader finally makes a profit of 30 points, your account will gain 10 points. However, if the trader loses in the first place and never makes a profit Yes, then you can completely avoid this type of transaction by setting the deviation points to a positive value.”
In order to prevent the broker from rejecting the calculated opening price, please enter at least 5 points
13. Point spacing:
After setting the opening price point interval function, you can control the number of transactions of the same currency pair that the strategy provider basically matches in the account with the opening price! From a strategy provider, market orders and pending orders (whether they are buying or sell orders) for the same currency pair are compared with open trades, as long as the signal opening price is within the range of points (X points), regardless of the distance between them. If the order price is above or below (+X / -X), the signal will be rejected.
Market order: If a strategy provider’s new transaction price for the same currency pair is within X points compared with the market price of the opened transaction, the new transaction will be rejected.
Pending order: If the opening price of a new pending order transaction of the same currency pair by a strategy provider is within X points compared with the market price of the opened transaction, the new pending order transaction will be rejected.
For example: if you want a strategy provider’s EUR/USD opening price to have a gap of at least 10 points, then you need to set the point interval to 10 points in the advanced settings of each currency pair.
The strategy provider opens the EUR/USD transaction with an opening price of 1.3100. The opening price of any new transaction must be outside of 10 points (+/-10 points). All trading signals with an open price within 10 points will be rejected.
The strategist opened the second EUR/USD transaction at a price of 1.3105 (+5 pips gap). The transaction signal will be rejected in the user account.
The strategist opened the third EUR/USD transaction with an opening price of 1.3095 (-5 points gap). Similarly, the trade signal will be rejected because the point interval is within 10 points compared to the opening price of the first trade.
The strategist opened the EUR/USD order again. The opening price is 1.3115 (+15 points away from the opening price of the first transaction). Because the interval is outside the point interval, the trading signal will be opened by the account.
14. Currency pair settings:
Click on the pen chart, you can make different advanced settings for each currency pair of each trader. For each currency pair, you can set a specific transaction type (any, only buy, only sell), the number of lots per transaction, The maximum number of transactions, the maximum number of lots, reverse trading, take profit and stop loss. If you set a certain currency pair for the trader individually, the pen chart will turn orange to indicate that you have at least one currency pair that is set differently from other currency pairs.
For example: if the trader you added is not ideal for pound/US trading, then you can set the trading lot of this currency pair to 0, and the others remain unchanged. Your account will no longer receive any from his Pound/US list.
15. Reverse trading:
This function executes the trader’s trading signal in the opposite direction; the sell order will become a buy, and the stop loss will become a take profit, and vice versa. The purpose of this mode is to remove those unsuccessful traders ( The trading signals that total the opposite of the market trend) that are converted into profitable orders in the copy account.
For example: if you enable the reverse trading mode for a trader, and then he uploads a transaction to buy the US/Australia, it will be executed as selling the US/Australia in your account. If he sets 25 Point stop loss, then the same order in your account will receive a take profit signal of 25 points; similarly, if he sets a stop profit of 50 points, your account will receive a stop loss of 50 points.
After clicking the pencil icon, you can see the reverse trading function in the advanced settings of each currency pair.
ii. Add trader
Click here and you will enter ZuluTrade’s trader page; here you will see ZuluTrade’s large selection of traders. You can choose any provider to automatically trade your account at any time; ZuluTrade does not limit the number of providers you can choose-it depends on the potential of your account. Please find the trader(s) you wish to add and click on the trader icon.
Once the trader you wish to select is added to the portfolio, you must set the number of trading signals that will be opened in your account and limit the maximum number of trading signals for the trader. You can start ZuluGuard™ on the provider. Of course, you can change your account settings at any time.
Following the beginning of the trader, you can choose to open some or all of the trader’s current open positions.
iii. Save trader settings
This button is used to save the settings you have changed in the trader’s portfolio. Once you click on it, you should see a message informing you that “The new settings have been successfully saved.”
Every time you change the settings, please make sure you click this button before going to other pages. If you don’t click, the unsaved settings will not take effect.
iv. Open/close trader
There is a checkbox on the left of each trader-if you want to enable/disable a trader, you need to first click the checkbox to select the trader, and then click the on/off button. If the provider is enabled, pressing the button will disable him; after disabling, the background of the trader will be displayed in red. . Similarly, if the provider is in the disabled state, clicking the button will enable it and remove it the red background color. You can enable or disable traders at any time.
When a trader is disabled, he will not open new transactions in your account. However, the trades and pending orders opened by the trader before being disabled will not be closed; if the trader sends a manual close signal for the trade that has been opened in your account, you will still receive the close signal, and you will also receive the stop Profit/Stop Loss update, this is to protect your transaction. Of course, you can manually close transactions in your account at any time.
v. Remove trader
On the left side of each trader’s name, there is a blank box-if you want to delete a trader from the trader portfolio, please check this box first, and then click the remove trader button. This operation will delete the selected trader. Of course, you can add this trader back to the trader portfolio at any time.
When the trader is deleted, your account will no longer receive any position opening signals sent by this trader. However, if the account holds the trader’s remaining positions or pending orders, the current positions and pending orders will normally receive the signals of closing/deleting pending orders sent by the trader. This is to protect the account from any remaining transactions. Note that after deleting the trader, the remaining positions/pending orders will not receive the stop-profit and stop-loss update signals. Of course, you can manually close the trade at any time.
Traders who have been idle (or disabled) in your portfolio for more than 1 month and you do not hold any open positions/open positions may be automatically deleted from the portfolio without prior notice. Any Zuluguard amount locked by these traders may be refunded to your available funds.
vi. Delete trader portfolio
On the right of each Combo, there is a bin icon – if you wish to Remove a Combo from your portfolio you need to click on the bin icon corresponding to the line containing the Combo you wish to remove. This will remove the Combo you have selected from your portfolio. Of course, you can add this Combo again to your portfolio at any given time. After a Combo has been removed, none of the Traders within this Combo will be able to open any new trades in your account. Also, all trades currently open by any of the Traders within the Combo you are following will be immediately closed upon the removal of the Combo. Note also that any Zuluguard amount that is locked under the Combo will be returned to your free available capital.
vii. User list
By using the user list, you can track the ever-growing return performance list and find the right trader for you. You can filter the traders that suit you and group them according to their performance, profitability and potential; share your list and preferences with other copiers, and get practical information about building investment portfolios in all public lists.
viii. Reset
If you want to cancel the recent portfolio changes, through this button, you can restore the trader’s portfolio settings last saved in your account.
ix. Simulation
This powerful tool allows you to test the performance of traders with different account settings. Under different parameters, it calculates the potential profitability of the account following the selected trader in the past.
First, you need to select the parameters used by the account exchange, such as initial balance, leverage and base currency. By default, the system will provide your current account balance, leverage and base currency, of course, you can also adjust it yourself. You can also set different time ranges (3 months, 6 months, 1 year, 2 years) to generate simulated trading results within a specific time period. The system will provide you with the maximum number of positions currently set, and you can also re-set it or change it to unlimited. After completing all the settings, just click “Start simulation”, the system will immediately generate the following results: termination balance, received trades, stop loss and closing order amount, profit (ROI), number of open/closed trades, The order amount for taking profit to close the position, and the corresponding chart will also be displayed. The simulation results of each trader will be displayed on a graph.
The tool can also simulate the results of trader copying that you have currently added or newly added through your different settings for each trader. It allows you to test the return performance of different traders with confidence based on your current account settings without using any real funds, and can effectively avoid testing with real funds.
Please note that any settings you make on the demo page or newly added traders will not affect the current portfolio settings of your account.
x. Automator
Automator will act as your trading assistant: it can monitor and notify you when something happens and automatically operate according to the instructions you set
So, think of the phenomenon of “if you can do this at the time”, you will be able to create and execute automation rules that suit you
A few typical examples:
- If Strategist X’s total profit and loss is less than one thousand dollars, send me an email notification and lock all positions.
- If the total profit and loss of the closed trade in the account exceeds $1,000, immediately close the profitable position in the account.
- If the total number of positions of a strategist exceeds 50, no new position opening signals will be received.
You can choose and create rules that meet your trading needs at will!
9. Account Settings
i. Receive transactions (enable/disable account)
When your account is activated and can receive trading signals, you will see the prompt “Your account is activated and is receiving trading signals”.
Click this button, you can disable your ZuluTrade account, and then you will no longer receive any trading signals from traders. At this time, you will see the following prompt “your account is disabled and you will no longer receive any new uploads Trading signals; closing signals will be executed normally.” At any time, you can reactivate your account by clicking the same button.
Please note that when you disable your account, all open trades and pending orders will continue to be executed in your account; if a trader uploads a close signal, your account will receive it as usual to ensure the safety of open trades Execution. However, these ongoing transactions (including pending orders) in your account will no longer receive any newly uploaded stop loss/take profit signals. Of course, you can manually close the position at any time if necessary.
ii. The total number of lots that your account can open or place orders
This setting relates to the total number of lots that the account can open, including the number of trading lots of pending orders in your account. This is a text box where you can enter a value. If it is a standard account, the text box accepts a value from 1 to 99 (converted to the corresponding value in the mini and micro-accounts respectively).
Please note that this value has priority compared to the total number of lots that each trader can open trades and pending orders in the account. If you want to trade based on the total number of lots that each trader can open transactions and pending orders in the account, then you can set the total number of lots that can be opened or pending orders in your account to unlimited.
For example: Suppose you have two traders in your portfolio, provider X and provider Z. The number of lots is set to 1, and the maximum number of positions is “unlimited”. Each trader can open trades and pending orders in the account. The total number of lots is “unlimited”. In theory, your account can receive all trading signals from traders based on these settings, and each trading signal will be opened with 1 lot. However, suppose that the total number of lots that your account can open or place orders is set to 5. Provider X has two transactions opened and one pending order, a total of 3 lots. Provider Z has two transactions, so the total number of lots opened by the two providers is 5, which is consistent with the total number of lots that your account can open or place orders. In this case, the future market order or pending order trading signals of the two traders will not be opened again until there is a transaction in your account or the pending order is closed. In the same way, your manual trading cannot be opened without trading and pending orders closed, because your account can be opened or the total number of pending orders does not allow new transactions to be opened. Therefore, if you see that a new transaction is opened on the trader page you have selected, but the transaction signal is not opened in your account, this may be caused by the total lot setting the value of the account that can be opened or pending orders. In this case, You will get an error message in the transaction history (under the history column), for example: Did not open 1.0 more std lot(s) for provider X, BUY EUR/USD. Max lots setting was 5.0, total open lots of trades & orders were 5.0.
iii. Lots
Here you can set how the number of trading lots is displayed in your ZuluTrade account. If you choose the standard view, then 1 will represent a standard lot in the account, a mini lot is 0.1, and a micro lot is 0.01. If you choose the mini view, a standard lot will be displayed as 10, a mini lot will be displayed as 1, and a micro lot will be displayed as 0.1. If you choose the miniature view, a standard lot will be displayed as 100, a mini lot will be displayed as 10, and a mini lot will be displayed as 1. In order to illustrate this setting, you need to be clear about the relationship between various trading lots:
1 standard lot = 10 mini lot = 100 micro lot
The same
0.01 standard lot = 0.1 mini lot = 1 micro lot
Please note that this only affects the account’s lot display mode-so if your brokerage account is a mini account, setting to the micro view mode will not allow your account to trade micro lots-this micro view mode means that if you want to trade 1 For mini lots, you will need to enter the value 10 (micro lots). If you want to modify the lot size of your broker’s account, please contact your broker.
iv. Monitor my account
This feature provides additional protection for your account; it protects your account equity by closing transactions that should have been closed. Problem transactions are caused by the broker’s account refusal or failure to receive trading signals. If these transactions are not processed Will stay on. By selecting this option, you authorize the ZuluTrade engine to close any traced transactions to minimize losses.
A successful intervention is impossible because certain factors are outside the control of ZuluTrade. In any case, with continuous improvement of user experience and smooth trading performance, ZuluTrade has added the “Monitor My Account” function.
You can click here to view case details.
v. Avoid hedging
When the broker does not support document-based transactions, this setting will appear in the account. It is the default and recommended setting for this type of account. If you wish to open a hedging transaction, please make sure that you have understood all the relevant details about this option.
Start ZuluTrade Copy Trading with AAAFX
10. Entry Column
When the ZuluTrade platform is set to advanced mode, the pending order column will appear.
Under this column, you will see your traders and all pending orders that you manually opened. The trigger price of these transactions is different from the current market price, and they will not open until the market price reaches the trigger price. From here, you can change the various values of the pending order just like changing the market order, such as the update of the stop profit and stop loss, or the cancellation of the pending order before the pending order is opened. You can also change the “buy price” of the pending order, which is the trigger price when the pending order is opened. Once the closed order is opened, it will enter the position column. If there is a delay in the display, please click the button “Update Now”.
Here you can find functions similar to those under the position column.
11. Income column
When you have successfully invited a new account to join ZuluTrade, this column will appear.
Here you will be able to manage the commissions earned from the transactions of ZuluTrade real accounts that have been invited to register. Please read ZuluTrade’s member guide for more information.
Please click "Introduction of AAAFX", if you want to know the details and the company information of AAAFX.




 IronFX
IronFX
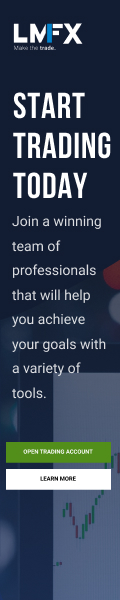
FXGT Broker Review: A Leader in High Leverage Forex and Cryptocurrency Trading
Comment by whatisgoingonTRUMP
February 17, 2025
Trump’s team holds 80% of the $TRUMP token supply, giving them the power to influence prices and put investors at risk. A crypto controlled by one group? Doesn’t seem very decen...