What is Guidants?
In addition to observing, analyzing and discussing the market, Guidants allows you to trade live – an option available to all JFD clients. In fact, JFD Bank is the only retail broker that offers all of its customers the ability to buy or sell up to 8 asset classes (1000+ instruments) via the web-based Guidants platform through JFD Bank’s pure DMA / STP model.
Trading 2.0 with Guidants
JFD Bank was the first and are still one of the few brokers who offer CFD and FX trading on one of the most popular platforms in Germany. With its particularly interactive nature, Guidants now offers the possibility of 1000 instruments in 8 asset classes within an intuitive environment through JFD’s pure agency model with 100% DMA / STP Act execution. The browser-based Guidants platform enables you to implement your own technical and fundamental approach – through its versatile desktops and a large number of free widgets. Supported by JFD’s unique IT infrastructure and ultra-fast connection, this advanced platform enables you to have a unique trading environment with individually adjustable working environments. With the extraordinary charting possibilities and additional tools, JFDs Guidants fulfills every wish of a trader.
Take your trading strategy to a new level.
Guidants Web-based version
The platform prides itself on its many capabilities, its reliable and comprehensive trading information sources, as well as its impressive charting tools. You have the exclusive opportunity to trade both CFDs and foreign currencies on this platform and benefit from all the advantages.
Thanks to JFD Bank’s multi-platform solution, only one account has to be opened, no further accounts are required and you have direct access to the Guidants platform via your existing JFD account.
Guidants is designed for the following browsers: Google Chrome, Internet Explorer 9 and higher, Mozilla Firefox and Safari. In order to guarantee that the platform functions properly, please make sure that you have the latest version of your browser installed.
Commission due
For MT4 + accounts
The commission is visible in the securities account window in the tab “Positions” -> column “Commission swaps”.
For MT5 + accounts
The commission per side / per deal can be checked in the depot window in the tab “Executed orders”. The commission per round turn (opening and closing) can be checked in the depot -> window in the “Closed positions” tab.
The best way to see the current swap rate is to go to the Product Information widget. Please note that the swap fee of your current trades can be observed under the securities account window in the tab “Positions” – column “Swaps” {for MT5 accounts} or in the column “Commission / Swaps” if you are using an MT4- Account are signed in.
About price rate on Guidants
By default, the rates are available in real-time. This can be checked with the real-time button, which should light up green. The button is located in the left navigation bar directly under the Settings icon (bottom left of the screen). If, on the other hand, you want to receive stock exchange prices with a 15-minute delay, simply click on the real-time button. The red light signals that the course is now displayed with a delay.
The Guidants Market is the central page from which you can load widgets or desktops. There, but also on JFD Bank’s Guidants user manual page, you will find an overview of all widgets and the various preset desktops with brief descriptions (detailed descriptions of all widgets can be found in JFD Bank’s Guidants user manual ).
Difference between Basic member and Pro member
To actively use Guidants, you need a BasicMember, which is free. This allows you to use all Guidants functionalities (e.g. trading, saving charts, desktops, watchlists and writing comments). With Guidants PRO you have some additional advantages, e.g. larger storage capacities, access to additional widgets and much more.
How do you create a set?
After you have arranged your desired widgets on your desktop, you can connect them together and arrange them in a group. To do this, select the same color in the lower-left corner of each widget. If you want more than one color-coded set, use another color to link a group of widgets together. If you now click on a specific topic or instrument within a sentence, you will automatically see the related topic / instrument in the associated widgets.
If you want widgets to stay connected, but only in one direction (e.g. to send data but not to receive data), select Widget from the action menu, then select Connect with Set followed by Receive Data Note: some widgets ( e.g. charts) can obtain data from third parties, but cannot send any data.
Please check JFD Bank official website or contact the customer support with regard to the latest information and more accurate details.
Please click "Introduction of JFD Bank", if you want to know the details and the company information of JFD Bank.




 IronFX
IronFX
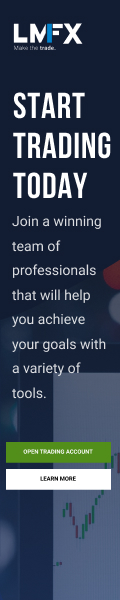
FXGT Broker Review: A Leader in High Leverage Forex and Cryptocurrency Trading
Comment by whatisgoingonTRUMP
February 17, 2025
Trump’s team holds 80% of the $TRUMP token supply, giving them the power to influence prices and put investors at risk. A crypto controlled by one group? Doesn’t seem very decen...