Open AMarkets account. Table of Contents
- How to open an account - AMarkets
- Required Documents for account verification
- How to complete the account verification?
- What is AMarkets?
- Account Types of AMarkets
- How to deposit money to AMarkets?
- How to check your fund deposit status
- Compensation of deposit and withdrawal fees
- How to withdraw money from AMarkets?
- How to install AMarkets MT4 and MT5 to MAC OS?
- How to use AMarkets MT4 Multi-Terminal?
- How to log in to AMarkets MT4?
- Price Quotes provided on AMarkets MT4
- News-Time Trading on AMarkets MT4
- How to place orders on MT4 Multi-Terminal
- Lot Allocation Methods on Multi-Terminal
- Closing multiple positions on Multi-Terminal
How to open an account – AMarkets
- Open a real account in the AMarkets mobile application on the website or Google Play or App Store;
- Complete the identity verification process in your personal area or mobile application;
- The 100 US dollars / 100 euros credited to your trading account;
- Use the MetaTrader platform to open transactions. You can download the MetaTrader 4 or MetaTrader 5 trading platform suitable for your device (including network terminals) from the website.
If you have an account on the MT5 platform, you can directly trade on Google Play or App Store through the AMarkets mobile application.
After registering your trading account, you will see your login/password (they will also be sent to your email address). You need to enter your login name and password to log in to your account in the trading platform (MT4 or MT5). Select AMarkets-Real from the “Server” list to ensure a successful connection.
To start trading, you must have at least 100 USD/100 EUR in your account.
You can change the investor password in the settings section of the MetaTrader platform (Ctrl + O for Windows, Control+O for MacOS).
Required Documents for account verification
Verification is the confirmation of your identity and personal data to ensure the safety of your funds and access to your personal area and trading platform.
To trade on a demo account, you do not need to complete verification.
To trade on a real account and be able to deposit funds, you need to verify your:
- Email address
- Phone number
- Passport or ID card
Enter the correct phone number in the phone number management section and click OK. You will receive an SMS code, enter it into the corresponding field.
To withdraw funds from your account, you must first verify the bank card or e-wallet you used to make the deposit and where you want to withdraw the funds.
In some cases, financial services may require additional documents for verification.
Go to AMarkets Official Website
How to complete the account verification?
General verification consists of 3 consecutive stages:
- Confirm email address. A confirmation letter will be sent to your email address immediately after registration. Click the confirmation link to verify your email address.
- Confirm the phone number and specify it during registration. To verify your phone number, enter the SMS code and press the confirm button.
- Confirm your passport/ID . To do this, please fill in the appropriate fields: series and number, date of issue, date of birth. Next, upload a color photo (not a scanned copy) of the document and click “Send”.
The full name you filled in during registration should exactly match the details on your identity document.
You can edit your name by sending a request in the ” Personal Information ” section.
All requests are processed within one business day. After processing the request, the status in the verification section of your personal area will be updated and you will receive an email notification.
Log in to AMarkets Client Portal
What is AMarkets?
The company is registered by the Financial Services Authority (FSA) of Saint Vincent and the Grenadines, and the company registration number is 22567 IBC 2015.
The company’s business activities are supervised by the Financial Commission, which is an independent regulatory agency and a fair dispute resolution agency. The agency has its own compensation fund and provides insurance coverage of up to 20,000 euros for each trade claim filed by its customers.
AMarkets has been providing brokerage services since 2007.
AMarkets attaches great importance to the safety of customer funds. Client funds and company funds are kept separately in segregated accounts in major European and American banks, and in the accounts of licensed liquidity providers.
Over the years, customers have made a lot of money, and cases of requesting cash withdrawal are not uncommon. Thanks to the risk hedging system, AMarkets is able to settle accounts with customers, and according to this system, transactions exceeding a certain number are automatically sent to AMarkets’ liquidity provider.
The highest order execution speed (0.03 seconds) is achieved thanks to the use of no-dealer platform technology, the placement of trading servers and liquidity providers in a data center, and the use of advanced order routing technology.
Go to AMarkets Official Website
Account Types of AMarkets
Go to your personal area-trading- change your account type and send a request to change your account type. On normal working days, the request will be processed within an hour.
Please note that when sending the request, there should be no open positions in your account.
You can find a detailed description of the accounts available for trading and an account comparison table here.
The demo account allows you to trade without risk and without investing your own funds. AMarkets provides a demo account containing 10 000 USD virtual currency.
This is the only difference between a demo account and a real account. All orders are placed and executed under real market conditions.
How to deposit money to AMarkets?
There are two ways to top up your trading account:
- Through the personal area in the browser.
- Via the AMarkets app on Google Play or App Store . To do this, you need to go to your account card and click “Deposit”.
In order to be able to fund your trading account, you must complete identity verification.
The minimum deposit to start trading is 100 USD/100 Euro.
All available deposit options, fees and processing time are listed in the deposit funds section of AMarkets Official Website.
How to check your fund deposit status
You can check your transaction status:
- Personal area in the transaction history section;
- In the AMarkets app on Google Play or App Store, by selecting the desired account and clicking on transaction history.
You will receive an email notification stating that the funds have been credited to your account. If you want to receive notifications in the form of SMS, you need to subscribe here.
You can check your account balance directly in the trading terminal.
Compensation of deposit and withdrawal fees
The compensation of deposit commission is paid automatically.
Bank transfers are excluded, as funds will be credited to the account within 5 working days. After payment, email a copy of the payment receipt to your personal manager. The compensation will be credited to the account within 1 working day after the funds are deposited in the account.
AMarkets does not charge any additional commissions in favor of it when withdrawing funds. When withdrawing funds from your account, you only need to pay the transaction fees charged by the payment system. Check the transaction fees and withdrawal processing time for each payment method here.
Go to AMarkets Official Website
How to withdraw money from AMarkets?
- Through your personal area in the withdrawal section.
- Via the AMarkets application in Google Play or App Store . Go to the account card and click the “Withdraw” button.
Please note that before sending a withdrawal request, you need to ensure that your payment details have been successfully confirmed and verified. You can upload files in the verification section and learn more about verification requirements.
You can withdraw funds, but the withdrawal amount cannot exceed your available margin. Please note that due to insufficient funds in the account, the customer bears all risks related to the liquidation.
Log in to AMarkets Client Portal
How to install AMarkets MT4 and MT5 to MAC OS?
To install MetaTrader 4 and MetaTrader 5 trading platforms on the Macintosh operating system, for macOS Catalina or higher, you should perform the following steps:
1. Download and run the dmg file of your preferred trading platform: MetaTrader 4 or MetaTrader 5.
2. Drag the platform icon to the Applications folder and wait for the installation to complete.
![]()
3. Run the MetaTrader terminal.
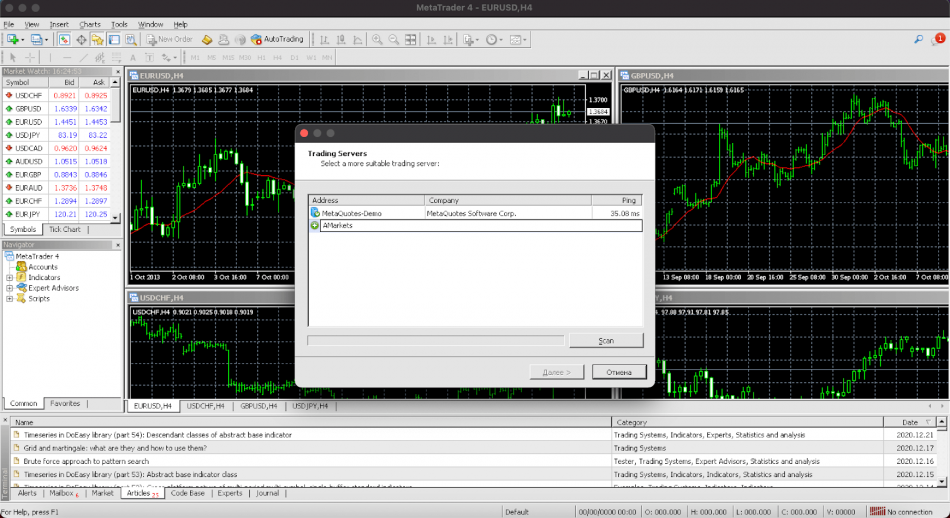
4. Enter “AMarkets” in the “Enter Broker Name” or “Address” field and click “Scan”. Then select the appropriate server to connect: AMarkets-Real for real trading accounts, and AMarkets-Demo for demo accounts.
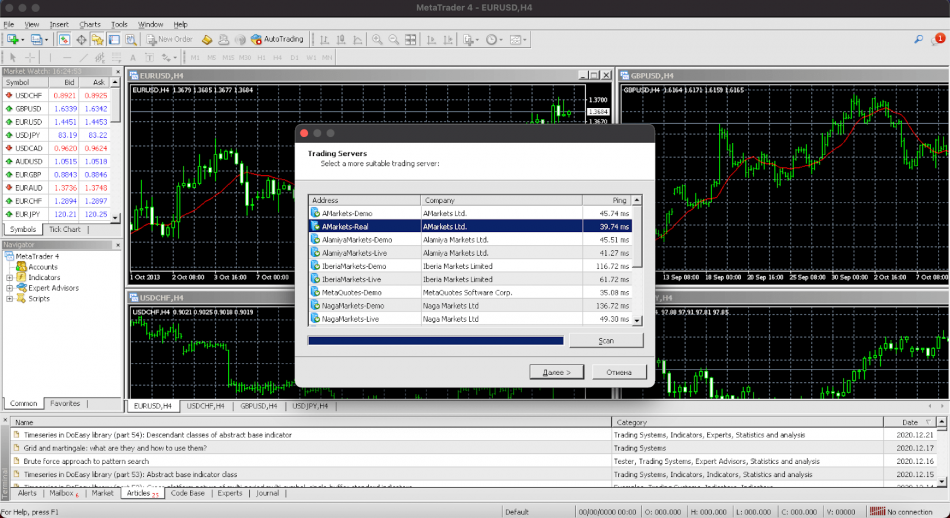
5. Enter the login name and password of your AMarkets trading account in the “Existing Trading Account” field, or, if necessary, create a new account in this window.
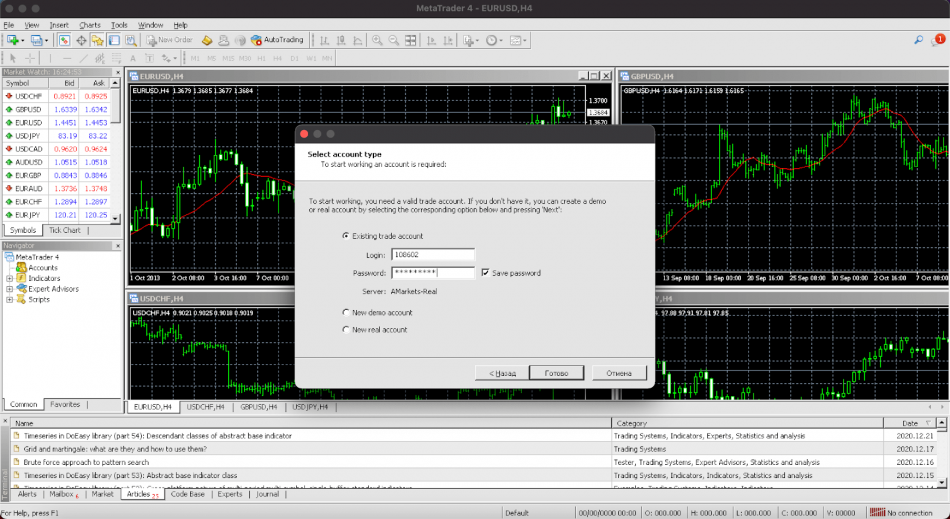
6. If you have entered your login information correctly, you will be connected to your trading account.
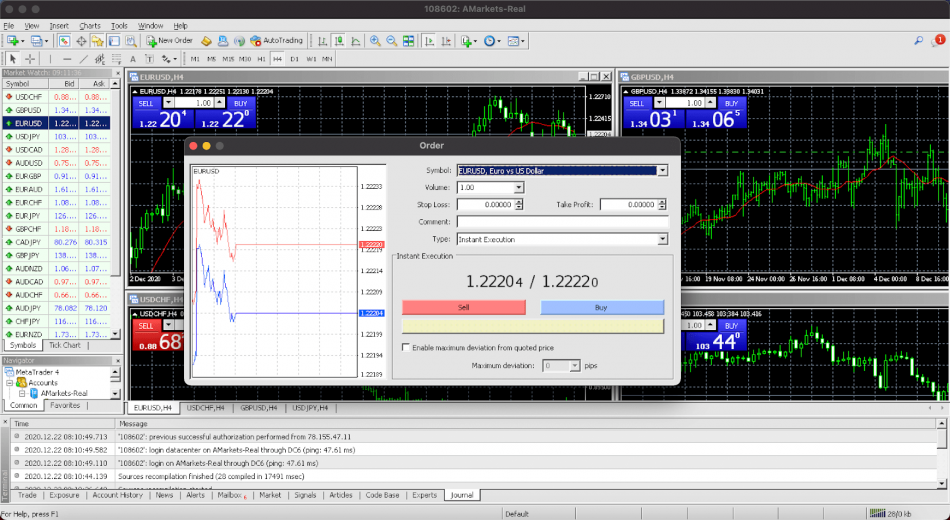
How to use AMarkets MT4 Multi-Terminal?
AMarkets provides its customers with two of the most reliable and popular trading platforms-MetaTrader 4 and MetaTrader 5.
MetaTrader 4 MultiTerminal is a new component of the MetaTrader 4 online trading platform, designed for managing multiple accounts at the same time. It is an effective tool for professional asset managers and independent traders who use multiple accounts at the same time.
The platform allows multiple accounts to be used for trading at the same time without having to switch them.
The new terminal successfully combines powerful functions, can efficiently handle multiple accounts, and has excellent usability. The interface is similar to that of the MetaTrader 4 client terminal. It is very user-friendly, and any trader who has already used the MetaTrader 4 client terminal can easily become familiar with this new program within a few minutes.
- Manage 128 real accounts and 10 demo accounts;
- Open positions for all accounts in a fraction of a second;
- 5 types of transaction volume distribution between accounts when placing an order.
First, you need to connect MultiTerminal to the server-go to “Tools-Options” and select one of the available servers from the list in the “Server” tab.
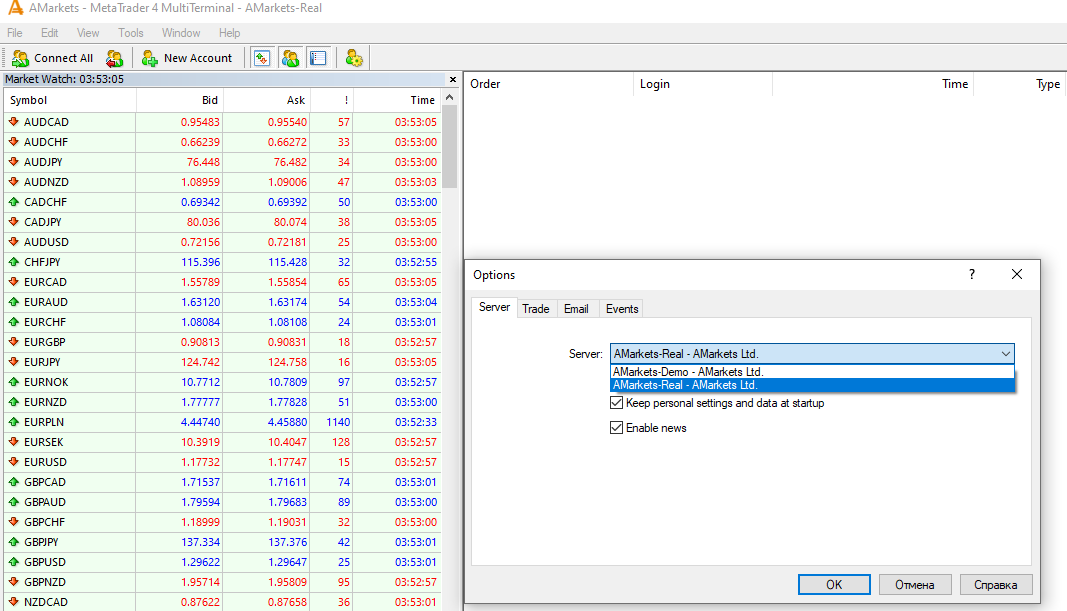
Go to AMarkets Official Website
How to log in to AMarkets MT4?
Use the login information in the letter received after opening the account.
To start using your trading account, you need to connect to it using the data (login name and password) sent to you via email when you registered your account.
Be careful not to select extra spaces or characters when copying data.
Also make sure to choose the correct server: choose AMarkets-Real for real accounts and AMarkets-Demo for demo accounts.
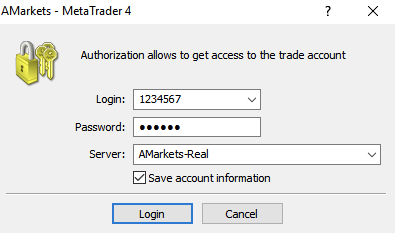
Price Quotes provided on AMarkets MT4
The foreign exchange market is a globally dispersed over-the-counter market. This means that there is no single or unified platform (exchange) for all brokers to trade. For any financial instrument, there is no “single official price” from a central source. However, it is worth noting that there is very little difference in quotes reported by different dealers. This happens because the broker gets quotes from various banks. Some brokers mix multiple streams of quotes from different liquidity providers, which can lead to subtle differences. If we take the EUR/USD currency pair as an example, the difference is usually no more than 1-2 points
Trade FX and CFDs with AMarkets
News-Time Trading on AMarkets MT4
You can trade news, but you should consider the following factors caused by sharp price fluctuations:
For accounts with immediate execution, the dealer has the right to reject the customer’s order (re-quote).
The transaction can be opened at a price different from the price received during the last market price update of the market execution account.
The stop loss and limit price channels can be extended for accounts that are executed immediately.
How to place orders on MT4 Multi-Terminal
Positions in MultiTerminal can be opened using the “New Order” or “Pending Order” tab, depending on the type of order you want to place. When placing a new order, you need to set the parameters.
In addition, you can open an over-the-counter position for any account. To do this, please select the direction of the desired account.
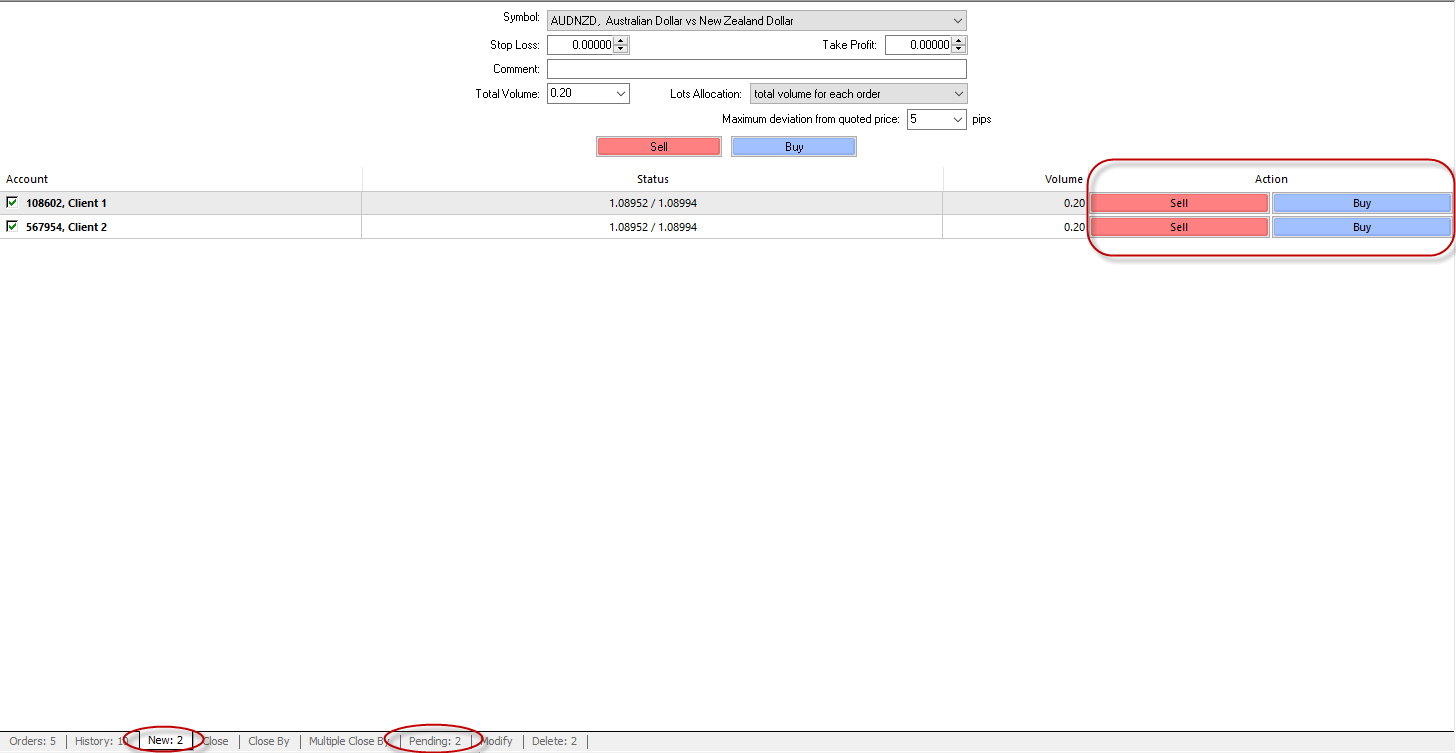
All open positions and pending orders are displayed in the “Orders” tab. All transaction operation data is displayed as a table with fields.
You can use the “Pending” tab to place pending orders. You can place all or part of the pending orders of the management account in this tab. Each connected account is represented as a table line.
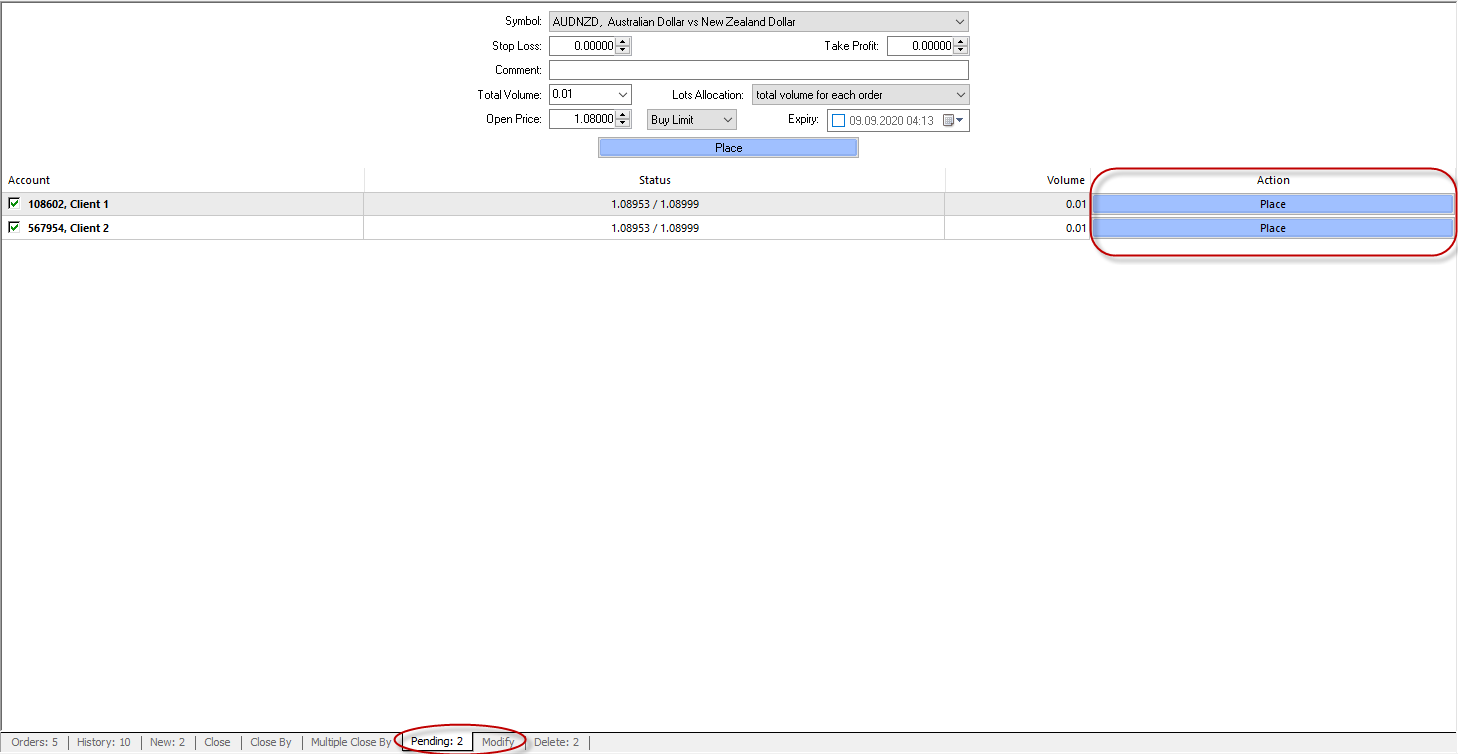
In the “Modify Orders” tab, you can adjust to all or multiple orders under one or more accounts. If only some positions or orders are modified, then these specific positions or orders should be checked.
To delete a pending order, please use the corresponding “Delete Order” tab. In this tab, you can delete all or part of the orders of all or part of the management account.
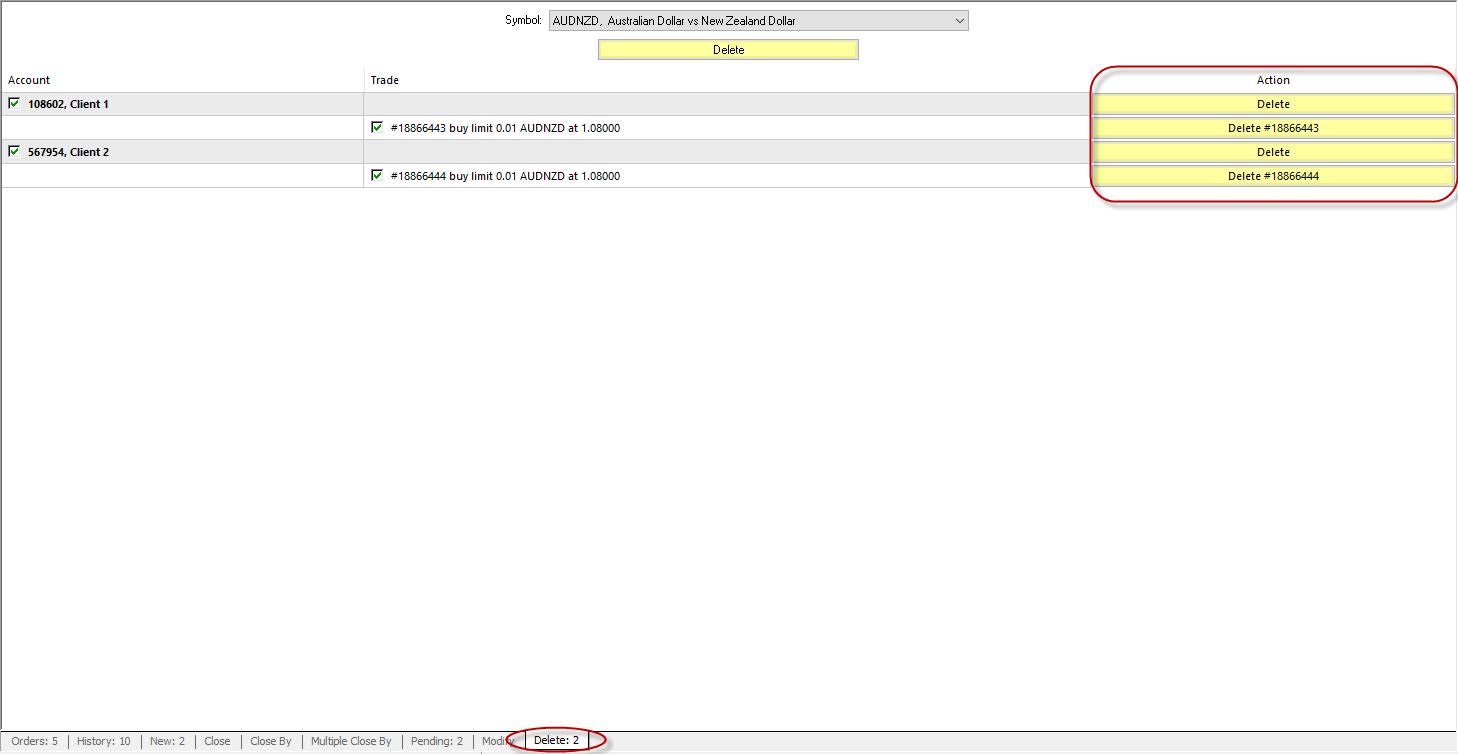
The position can be closed using the “Close” tab. Select the trading instrument you want to close the position, and then click the corresponding “Close Position” button. It is worth noting that when you select a specific instrument, only those accounts with open positions for that instrument will be automatically displayed.
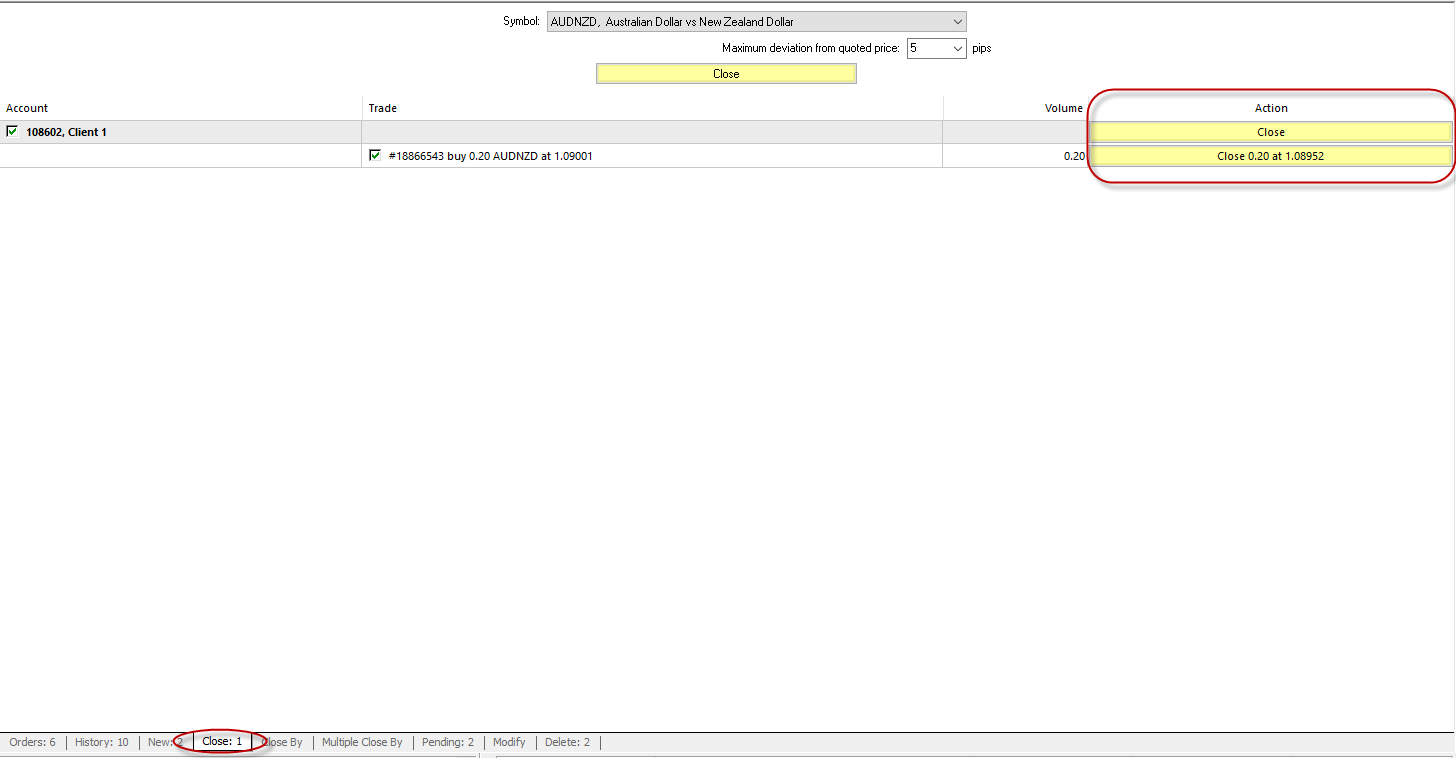
Go to AMarkets Official Website
Lot Allocation Methods on Multi-Terminal
When placing a new order in MultiTerminal, traders can choose different lot allocation methods:
Pre-defined trading volume-When placing an order, the trader can specify the number of lots for each order and determine the trading volume for each account.
The total transaction volume of each order-the total transaction volume will be used to place each order.
- Equal shares
- The total transaction volume will be distributed in equal shares among all orders.
- Regarding equity ratio
- The total transaction volume will be distributed among orders based on the equity percentage in the account.
- Regarding the available margin ratio
- The total trading volume will be distributed among orders based on the percentage of available funds (equity) in the account.
Closing multiple positions on Multi-Terminal
Multiple closing of multiple counter positions allows closing more than two counter positions of an instrument at the same time. Multiple counter positions can be closed using the “Multiple Position Closing Methods” tab. You can use this tab to close all or part of the counter positions of the managed account. Each associated account with an open counter position and each open position are displayed in the table row. If an account does not need to be closed, you must uncheck the account row in the table. To close the counter position of a specific instrument, press the “Multiple Close” button.
If the difference between the sum of the counter position trading volume is not equal to zero, the operation will result in a new position with an open position equal to the difference. Newly opened positions will further participate in multiple closing positions according to their opening time (earlier positions will be closed first) until all positions are closed or the last position generated is opened.
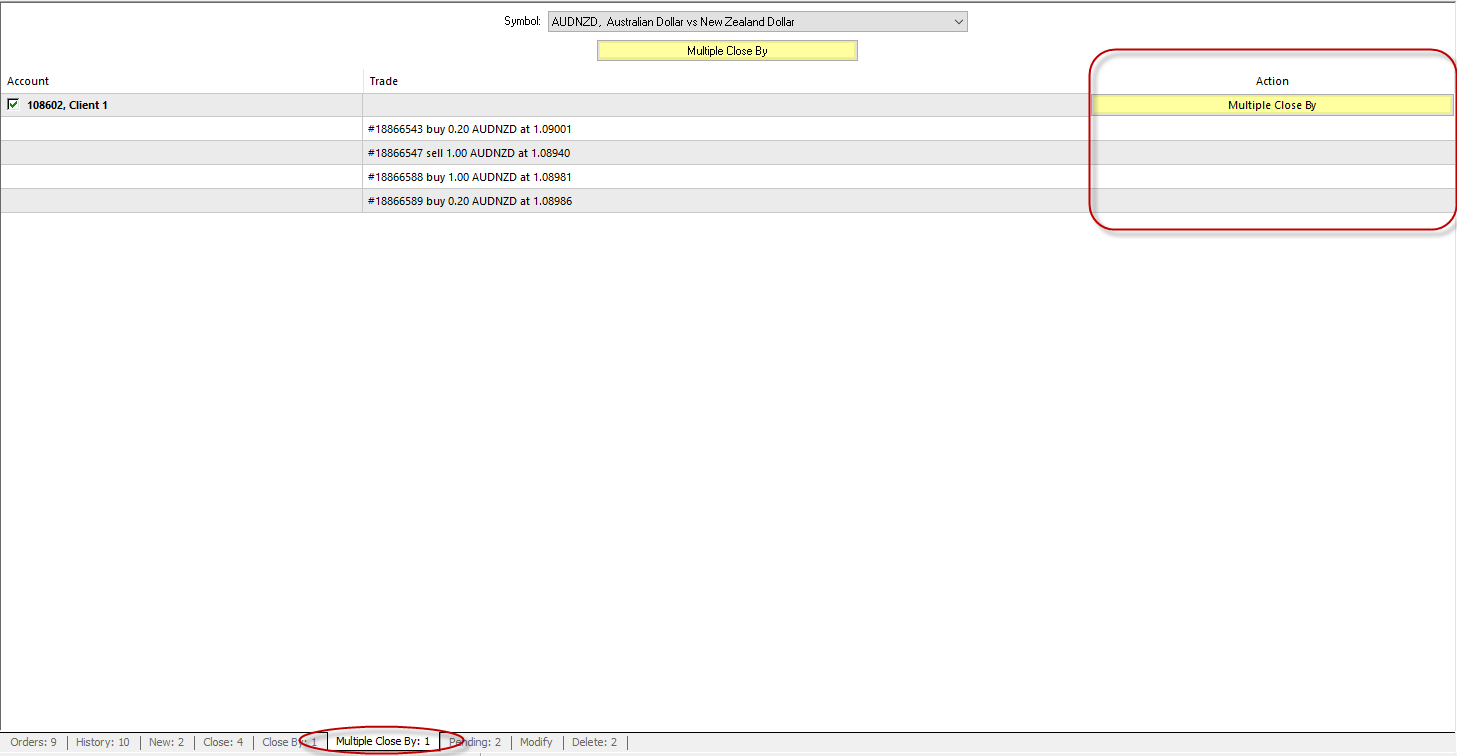
Go to AMarkets Official Website
Please check AMarkets official website or contact the customer support with regard to the latest information and more accurate details.
AMarkets official website is here.
Please click "Introduction of AMarkets", if you want to know the details and the company information of AMarkets.




 IronFX
IronFX
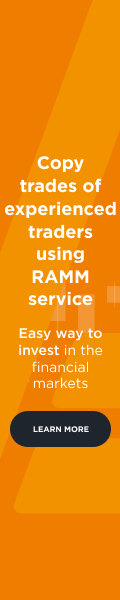
FXGT Broker Review: A Leader in High Leverage Forex and Cryptocurrency Trading
Comment by whatisgoingonTRUMP
February 17, 2025
Trump’s team holds 80% of the $TRUMP token supply, giving them the power to influence prices and put investors at risk. A crypto controlled by one group? Doesn’t seem very decen...