How to setup Stop Loss, Take Profit and Trailing Stop on XTB xStation platform? Table of Contents
- XTB xStation User Guide
- Setting up Stop Loss and Take Profit orders
- Adding Stop Loss and Take Profit levels
- Setting up Trailing Stop
- What is XTB xStation and its characteristics
- Manage your orders in "Open positions" tab
- How to close positions
- How to customize table view
- Managing Stop Loss and Take Profit orders
- Double position and Reverse position
- Managing Pending orders
- Trading History on XTB xStation
- Account summary
XTB xStation User Guide
In this lesson you will learn:
- How to set up a Stop Loss order on the xStation 5
- How to set up a Take Profit order in xStation 5
- What is a Trailing Stop and how to configure it in xStation 5
- What is terminal and its characteristics
- How to invest, close and edit a position
- What is the margin level and how is it calculated
As we have explained in the Basic Terms and Vocabulary tutorial, one of the keys to long-term success in financial markets is prudent risk management. That is why Stop Loss and Take Profit should be an integral part of your trading.
So let’s see how to use them on the xStation 5 platforms to make sure you know how to control risk and maximize your trading potential.
Setting up Stop Loss and Take Profit orders
The first and easiest way to add Stop Loss or Take Profit orders in your trading is to do it directly when you enter new orders.
Just enter a specific price level in the Stop Loss or Take Profit fields. Remember that the Stop Loss will be executed automatically when the market moves against your position (hence the name: Stop Loss – close at loss) and the Take Profit will be executed automatically when the price reaches your specified target level. If you are long, you can set a Stop Loss level below the current market price and a Take Profit pro-level above the current market price. If you are short, then the Stop Loss must be placed at the entry-level, and the Take Profit must be below the opening price of your trade.
It is important to remember that a Stop Loss (SL) or Take Profit (TP) order is always related to an open position or a pending order. You can adjust both once you have opened your trade and are monitoring the market. It is a protectionist order on your position in the market, but of course, they are not necessary to open a new position. You can always add them later, but we strongly recommend always protecting your positions.
Open XTB Account for free – Trade over 2100 global markets
Adding Stop Loss and Take Profit levels
The easiest way to add SL / TP levels to your already open positions is by using a trading line on the chart. You just have to drag it and drop it above or below a specific level.
Once the SL / TP levels have been entered, the lines will appear on the chart. So you can also modify them easily and quickly.
There are also two ways to add SL and TP levels through the Terminal module. First, to add SL and TP levels, double click on your open or pending order, and a new window will appear with the details of the operation. The order modification window will also appear and you will be able to enter/edit the SL / TP by exact market level or by defining the range points from the current market price.
The second way is even faster. All you have to do is specify the levels from the terminal. Click on the “+” button in the SL or TP column and enter your levels. As you can see, it is very easy and comes in handy when you need to make decisions quickly.
Setting up Trailing Stop
The Stop Loss order aims to reduce losses when the market moves against your position, but it can also help you secure your profits.
If it seems confusing to you, don’t worry, it is easy to understand.
Let’s say you’ve opened a long position and the market is moving precisely in that direction, making your position profitable right now. Your original Stop Loss, which was at a level below the opening price, can now be moved up to the opening price (to at least stay as you were) or above the opening price (to guarantee profits).
To automate this process you can use a Trailing Stop. It is a really useful tool for risk management, especially when price changes are fast or you cannot constantly monitor the market.
Trailing Stops (TS) stick to your open positions, but it is important to remember that if you have a Traling Stop on MT4, you need to have the platform open for them to execute properly. However, if you work with xStation, your Trailing Stops are active even when you leave the platform.
To set a Trailing Stop, right-click on the open position in the “Terminal” window and specify the desired pip value of the distance between the Take Profil level and the current price in the Trailing Stop menu.
Now the Trailing Stop is activated. From this point on, if the price changes towards the lucrative side of the market, the TS will cause the Stop Loss to follow the price level automatically.
Trailing Stop can be easily disabled by clicking on the trailing stop box in the trade edit module.
As you can see, the xStation platform provides you with many ways to protect your positions in just one second. Remember that all operations carry a level of risk and that losses can exceed deposits.
What is XTB xStation and its characteristics
The xStation 5 terminal allows you to manage and monitor all your trading activity. You will find information about open positions, pending orders, history of your trading account, cash operations, total balance, equity and your margin details.
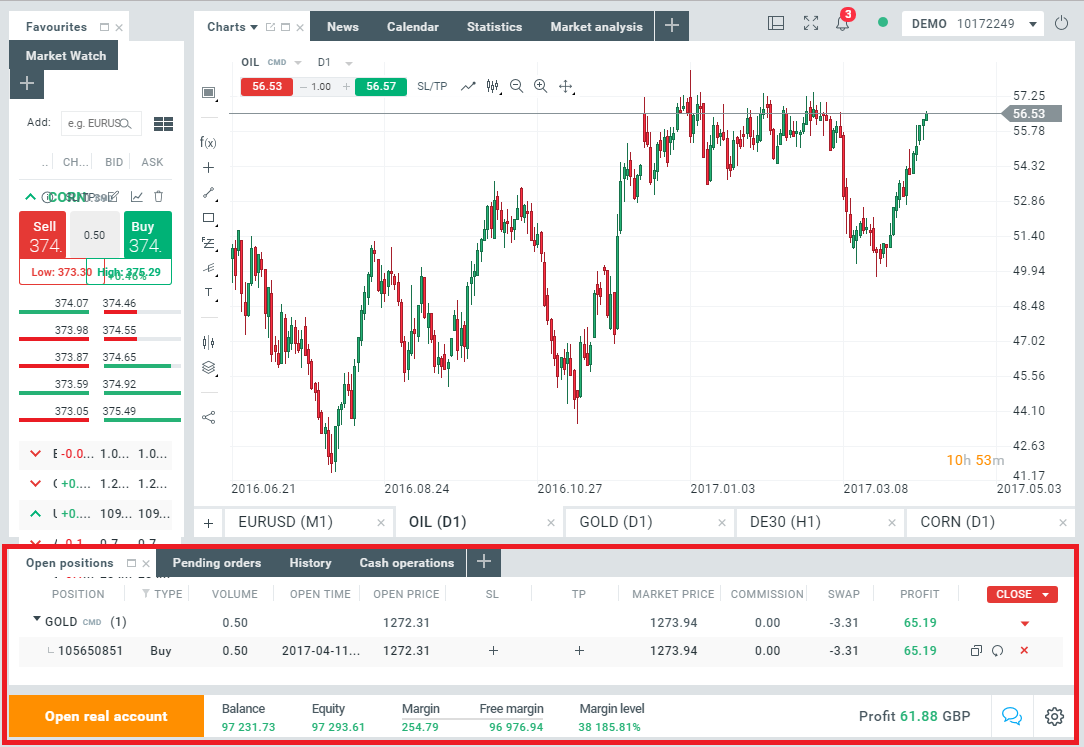
Every trader needs a journal to record and track their positions and trading history. Your terminal is your digital diary, and it controls every operation you have made.
Manage your orders in “Open positions” tab
In the first tab of “Open Positions” you can see all the details of your open positions.

- Position:
- Name and number of the instrument operated.
- Type:
- Here you can have ‘Buy’ for long positions, or ‘Sell’ for short positions.
- Volume:
- The number of batches.
- Time:
- This is the moment the position was opened.
- Open price:
- Price at which the position was opened.
- SL / TP:
- Stop loss and take profit levels if configured.
- Market price:
- The current price of the traded instrument.
- Commission:
- Cost of opening the position if applicable.
- Swap:
- Charges or swap points added.
- Profit:
- The current profit/loss ratio of the position.
If you have several positions in the same instrument, they will appear grouped. By clicking with the left mouse button on the line of open positions, you can expand or collect all the items in the group.
How to close positions
By clicking with the left mouse button on the red arrow in the group line, you can choose multiple operations in a single click. You can choose between “Close all”, “Close only trades with profits”, or “Close only trades with losses”.

If you have more than one group of open trades, you can easily expand or collect all positions and groups easily with the right button.
By using the red close button you can close all trades of all groups. This tool allows you to execute decisions quickly and with ease.
How to customize table view
By right-clicking on the open positions window you can customize your view of the table to add or remove extra columns.
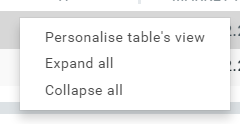
The table view window will appear:
- Order: unique number of the transaction
- Symbol: instrument symbol
- Margin: amount of deposit that has been set aside to secure the position
- Nominal Value: nominal value for synthetic shares.
- Commentary
- Opening origin: information on which XTB platform the position was opened on.
The xStation 5 allows you to change the order of the columns to suit your personal preferences.
Just drag and drop them left or right in the “Open Positions” tab.
How to place orders on XTB’s xStation web platform?
Managing Stop Loss and Take Profit orders
From the “Open Trades” tab you can easily manage Stop Loss and Take Profit levels.

To add, remove or change Stop Loss and Take Profit levels, expand the order by clicking with the left mouse button on it and select the “+” symbol under the stop loss or take profit column, and a new window will appear:
The Stop Loss window form contains:
- SL / TP:
- Value in price.
- Pips:
- Value in pips, for a negative Stop Loss value, or a positive Take Profit value.
- In GBP:
- The value expressed based on the account currency.
- Trailing stop:
- Turns the trailing stop on and off, only for stop loss orders.
Double position and Reverse position
Each open position can be duplicated by clicking once on the “double position” icon:
![]()
A new position will be opened at the current market price. You can also easily reverse your position by clicking once on the “Reverse position” button.
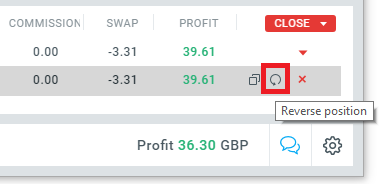
How to open XTB’s xStation account?
Managing Pending orders
In the “pending orders” window you can modify or delete pending orders if you have configured any.

Here you can see all the information about pending orders, just like in the open positions tab. To edit a specific pending order, double-click on it (or right-click and select “Modify”) and a new window will appear.
To delete the pending order, click on the “x” in the order line.
Trading History on XTB xStation
The history tab shows you a list of all your closed positions. At the bottom you can select and modify the time interval of your selected period:
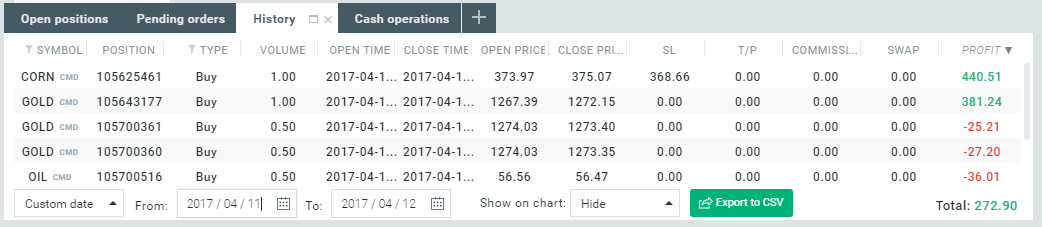
You can also export your search history in an Excel document.
Everything you need to know about CFD trading with XTB
Account summary
The account summary window is at the bottom of the platform.

Contains the summary data of your entire trading account:
- Balance:
- The amount of money you have in the account before opening positions.
- Equity:
- The balance of the account in addition to the profits / losses of your open positions.
- Margin:
- How much money has been set aside to secure open positions.
- Free margin:
- The difference between the equity of your account and the margin set aside to cover open positions. This indicates the amount of funds available to open new operations.
- Margin Level:
- Margin Level is the equity ratio with respect to the margin expressed as a percentage.
- Profit:
- Profit / loss of all currently open positions.
From 100% margin it means that if your level reaches 100% you can still close all your open positions, but you will not be able to open any new position.
Margin Level = (Equity / Margin) x 100
In XTB your margin closing level is set at 30%. This means that if your margin level falls below this level, the platform begins to automatically close all your losing positions. It is an automatic security mechanism that helps you protect your funds and avoid further losses. It begins by closing the positions with the greatest losses and by when the margin level returns to a level of at least 30%.
Please click "Introduction of XTB", if you want to know the details and the company information of XTB.




 IronFX
IronFX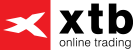
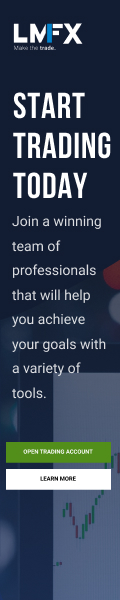
FXGT Broker Review: A Leader in High Leverage Forex and Cryptocurrency Trading
Comment by whatisgoingonTRUMP
February 17, 2025
Trump’s team holds 80% of the $TRUMP token supply, giving them the power to influence prices and put investors at risk. A crypto controlled by one group? Doesn’t seem very decen...