How to open FXPro's cTrader trading account and start trading Forex and CFDs? Table of Contents
- How to open FXPro cTrader account?
- How to log in to FXPro cTrader platform?
- How to open positions on FXPro cTrader?
- How to setup pending orders on FXPro cTrader?
- How to close positions on FXPro cTrader?
- How to set up single-click or double-click trading?
- How much is the commission of FXPro cTrader?
- What is ctrader ID (cTID) and how to create it?
- How to download cBot or custom indicators on cTrader?
- How to run cBot on FXPro cTrader?
- How to find account balance and transaction history in FxPro cTrader?
How to open FXPro cTrader account?
- Visit FXPro’s Official Website;
- Click on “Register” button and submit the application form;
- Receive cTrader account information via email;
- Log in to FXPro’s client portal and make a deposit;
- Download FXPro’s cTrader trading platform and log in;
- Start trading.
How to log in to FXPro cTrader platform?
You can download the desktop version of cTrader through FXPro Official Website.
Unfortunately, there is no MAC version yet, but FXPro provides the cTrader web version.
If you receive an error message when trying to install, it is usually caused by firewalls/antivirus software blocking or restricting downloads.
Please temporarily disable any firewall/antivirus software and try the download again.
- Click to enter “All Tools” and then open “Download Center”.
- Pull down to see all available platforms. A variety of clients including computer version, web version and mobile version platform for you to choose.
- Select your operating system and click “Download”, the platform download will run automatically.
- Your computer starts to set up the software, click “Next”
- After installation, log in.
- Click next.
- Enter the account and password you received in the email when you registered to log in, and then you can trade in FxPro.
After you create an account, your cTrader account login information (cTID) will be sent to your email
cTID will allow you to log in to all FxPro cTrader accounts (simulation & real accounts) with one account and password
Your cTID mailbox will default to the registered mailbox of your account, and you can change your password.
After logging in with cTID, you can switch your registered FxPro cTrader account at will.
When uninstalling cTrader, you must also delete some temporary folders to successfully uninstall.
Go to FXPro’s Official Website
How to open positions on FXPro cTrader?
There are several ways to create a new order in cTrader.
You can press F9 to pop up the “Create Order” window or click the icon above the watch list on the left side of the platform.
You can also click on any financial instrument in the “watch list”, select the “Create order” icon, or place an order directly through the buy and sell buttons: the buy and sell buttons can also be found on any chart you open:
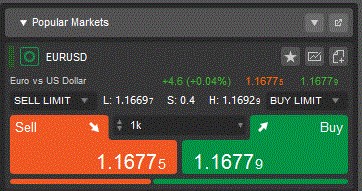
If you have not enabled “Quick Trading”, a new window will appear, allowing you to create a new market order, limit order or stop-loss order, select the financial instrument you want to trade, and set stop loss and take profit levels :
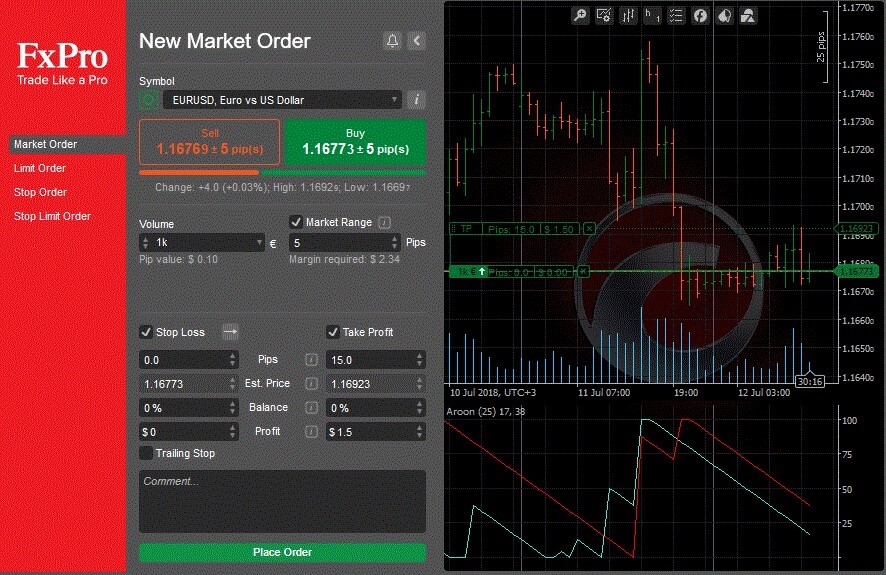
If you want to open or close a position directly through a single point or double-click on the chart and watch list, you need to set it in the settings.
How to setup pending orders on FXPro cTrader?
You can place a pending order through the ” Create Order” window.
In the “Create Order” box, select ” Limit Order” or ” Stop Loss Order” and select your currency pair, limit price level, volume and expiration date and time, set stop loss and take profit levels, and then click “Sell” or “Buy”.
You can also place a pending order through market depth or right-click on the chart.
If you need to modify or delete a pending order that has been placed, please click the “Place Order” tab in the “Trade Watch” window.
All your pending orders will be displayed here.
Right-click the order you want to modify or delete, you can choose to modify or cancel the order.
If you click “Modify”, a new window will appear allowing you to modify the parameters of the pending order.
If you click “Cancel”, the order will be automatically deleted from the list.
How to close positions on FXPro cTrader?
To close a position, click the ” Close Position ” button in the ” Trade Watch ” window at the bottom of the cTrader screen.
In the “Trade Watch ” window, you can choose to close a single order or settle all open positions by clicking ” Close All “.
You can use QuickTrade settings to choose whether to disable this option, or whether to enable single-click or double-click trading.
Go to FXPro’s Official Website
How to set up single-click or double-click trading?
On the cTrader platform, click the settings icon in the lower-left corner and select the “Quick Trading” tab.
Here you can choose ‘click’ or ‘double-click’ to execute the transaction.
If you set the fast transaction to “disable”, then you need to confirm any transaction behavior in the pop-up window.
You can also set the default stop loss/take profit and market price range settings for all order types in this window.
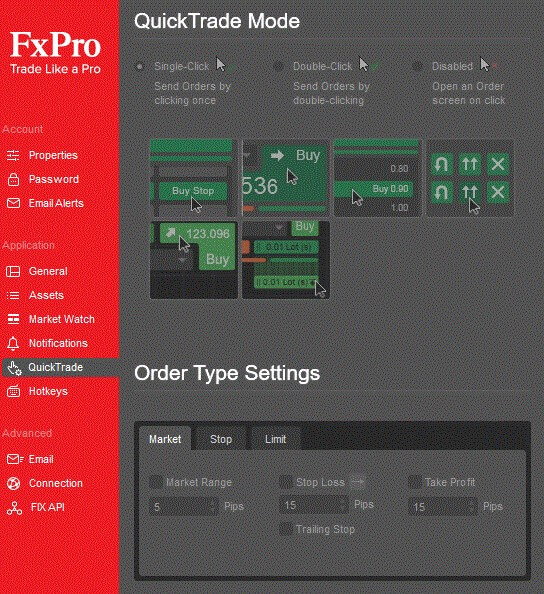
How to open an account with FXPro and trade Forex & CFDs?
How much is the commission of FXPro cTrader?
The minimum spread of cTrader’s major currency pairs is 0, and the commission for the base currency pair is 4.50 per lot.
Fees will be charged when you buy and sell.
You can use the following cTrader commission calculator to calculate commissions for different transactions here.
Under the standard case, the commission is $45 for every $1 million traded.
Foreign exchange case -if you trade 1 lot (100,000 US dollars) EUR/USD, the commission for opening and closing positions is both 4.5 Euros (9 Euros in total).
Precious metal case — (number of ounces X market price) / 1,000,000 X 45 = one-sided commission
What is ctrader ID (cTID) and how to create it?
Your cTrader (cTID) account will be sent to you via email after the account is successfully created.
cTID allows all FxPro cTrader accounts (simulation & real) to log in with the same account and password.
When logging in with cTID, your cTrader account will be automatically connected, and you will be able to use additional services provided by the cTID provider, such as:
- Custom list
- Email alert
- Price alert
- Working interface
Note: cTID account by Spotware provide details directly with your FxPro account login is not the same, more details, please click here.
How to open FXPro’s trading account?
How to download cBot or custom indicators on cTrader?
You can use cTDN website to download additional indicators and cBot.
You can also click on the icon of any indicator on the cTrader chart and select ” More indicators”.
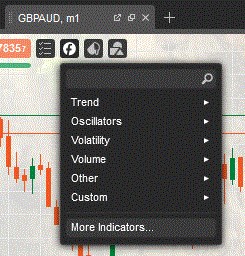
When you click to download from the website, it will prompt you to automatically install it to the cTrader platform.
Go to FXPro’s Official Website
How to run cBot on FXPro cTrader?
If you are running cBot on the cTrader platform, you will be able to see the attached cBot list in the lower-left corner of the chart.
If your cBot is operating normally, a “stop” button will also appear.
If you have run cBot in the “Automation” tab, you will be able to see a list of active instances of each cBot in the cBots list.
A “Stop” button will also appear next to the running instance.
After cBot run, you can ‘log’ and ‘cBot Log’ tab to see whether the system reports any errors.
You can reverse test the performance of cBot based on historical data on the cTrader platform.
To do this, you need to click on the arrow next to cBot in the “Automation” section of the platform and select “Add instance”.
Go to the “Backtest” tab and set the preferred backtest parameters before running.
If you are satisfied with cBot, you can test it under real trading conditions in your demo account.
You can run multiple cBots on the same chart at the same time.
Once they are added to the chart, you will see a separate box for each cBot in the lower-left corner of the chart.
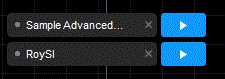
To remove cBot from cTrader, click the “Stop” button.
Examples can be removed from the chart in the cTrader, or from the ‘automation’ tab in the ‘example’ to delete the list.
How to find account balance and transaction history in FxPro cTrader?
Your account balance and transaction history can be found in the “Trade Watch” window at the bottom of the cTrader screen.
- Position tab:
- Display your current balance, capital, margin, available margin, margin level and open position profit and loss.
- Order tab:
- Display all current pending orders.
- History tab:
- Displays your complete history of orders.
You can export your transaction history from the ” Trading Watch” window.
Open the “History” tab, right-click any position in the list of past orders, and select “Create Report” to create a transaction history report in the form of an HTML document, or select “Export to Excel” to create a transaction history in the form of an Excel file Report.
Go to FXPro’s Official Website
Please check FXPro official website or contact the customer support with regard to the latest information and more accurate details.
FXPro official website is here.
Please click "Introduction of FXPro", if you want to know the details and the company information of FXPro.




 IronFX
IronFX
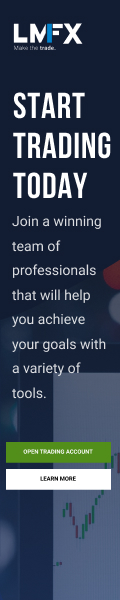
FXGT Broker Review: A Leader in High Leverage Forex and Cryptocurrency Trading
Comment by whatisgoingonTRUMP
February 17, 2025
Trump’s team holds 80% of the $TRUMP token supply, giving them the power to influence prices and put investors at risk. A crypto controlled by one group? Doesn’t seem very decen...