How to open FXPro MT4/MT5 account and start trading Forex and CFDs? Table of Contents
- How to open FXPro's MT4 and MT5 trading account?
- How to download FXPro MT4 and MT5 platforms?
- How to log in to FXPro MT4 and MT5 platforms?
- How to open a new market order in FxPro MT4 and MT5?
- How to use the "Market Watch" window on FXPro MT4 and MT5?
- How to setup pending orders (take profit and stop loss) in FXPro MT4 and MT5?
- How to edit or delete pending orders on FXPro MT4 and MT5?
- How to close a position in FXPro MT4 and MT5?
- How to add custom indicators or EAs on FXPro MT4 and MT5?
- Does FXPro accept any types of EAs on MT4 and MT5?
- A smiling face/crying face in the corner of the FxPro chart
- Where to find FxPro's account balance and transaction history?
- How to change passwords of FXPro MT4 and MT5 accounts?
- How to create FXPro MT4 and MT5 investor password?
How to open FXPro’s MT4 and MT5 trading account?
- Go to FXPro’s Official Website;
- Click on the “Start Trading Now” button;
- Fill in the fields and click on the “Register” button;
- Receive login credentials for your MT4 or MT5 account (whichever you have chosen);
- Log in to FXPro’s client portal from the Official Website;
- Make a deposit to your account and start trading on FXPro or MT5.
Go to FXPro’s registration page
How to download FXPro MT4 and MT5 platforms?
- Click to enter “All Tools” and then open “Download Center”.
- Pull down to see all available platforms. A variety of clients including computer version, web version and mobile version platform for you to choose.
- Select your operating system and click “Download”, the platform download will run automatically.
- Your computer starts to set up the software, click “Next”.
- After installation, log in.
- Click next.
- Enter the account and password you received in the email when you registered to log in, and then you can trade in FxPro..
Both FxPro MT4 and FxPro MT5 trading platforms are compatible with Mac and can be downloaded from FXPro’s download center.
Please note that the FxPro MT4, FxPro MT5, and FxPro cTrader platforms all provide web and mobile versions.
Go to FXPro’s Official Website
How to log in to FXPro MT4 and MT5 platforms?
You can log in to the terminal from the menu in the upper left corner of the screen.
Click “File”, “Login Trading Account”, a new dialog box will appear, asking you to enter your account login information, password, and the server to which your account is assigned will be displayed.
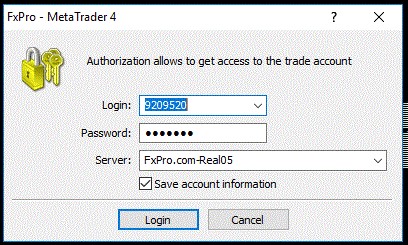
Once your account is approved, your login details will be sent to you via email.
If you forget the password of your MT4 real account, you can reset this password through FxPro Direct.
Open FXPro’s MT4 and MT5 Account for free
How to open a new market order in FxPro MT4 and MT5?
There are many ways to create an instant order in the MT4 terminal:
- Click the “New Order” button on the toolbar
- Select “New Order” from the “Tools” drop-down menu
- Press F9
- Right-click on a financial instrument in the “Market Watch” window and select “New Order”
- Double-click a financial instrument in the “Market Watch” window
- Enable one-click trading
Continuing to execute the above options will open the “Place Order” window.
This will allow you to adjust the parameters of the position to be created.
The’Currency Pair’ column will allow you to change the selected financial instrument, and the “quantity” column will allow you to set the unit of the transaction (number of lots).
You can also set the level of stop loss and take profit.
You can go short at the current bid price by clicking ” sell”, or go long at the current selling price by clicking ” buy”.
Go to FXPro’s Official Website
How to use the “Market Watch” window on FXPro MT4 and MT5?
‘Market Watch’ is a part of MT4/MT5, it displays all the buying and selling prices, allowing you to view financial instruments, place orders, open charts, etc.
To view all available financial instruments, right-click on the market watch window and select “show all”.
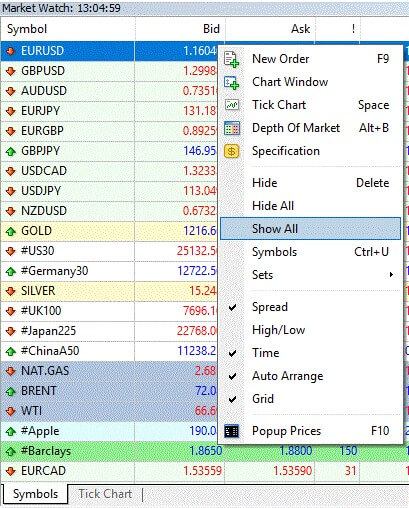
To manually add the financial instruments you want to see in the list, right-click on the market watch window and select “currency pairs”.
You can also create custom sets.
Open FXPro’s MT4 and MT5 Account for free
How to setup pending orders (take profit and stop loss) in FXPro MT4 and MT5?
A pending order refers to an instruction to create a position when a certain financial instrument reaches a certain price you set in advance.
You can through the main window ‘single’ to execute pending.
Just change the “Type” from “Instant Execution” to “Pending Order”.
Then a drop-down menu will appear, allowing you to specify whether the pending order to be executed is a buy limit, a sell limit, a stop-loss buy or a stop-loss sell order.
It also allows you to set a limited price, effective date, and time.
Please keep in mind that the price of stop-loss buying and limit-selling must be higher than the current market price, and the price of stop-loss selling and limit buying must be lower than the current market price.
In case the “Edit” button gray and cannot be clicked, this may be because your stop loss or take profit price is too close to the current price.
Or, it may mean that you set the wrong direction based on the current price.
Go to FXPro’s Official Website
How to edit or delete pending orders on FXPro MT4 and MT5?
First, find the order in the MT4 “Terminal” window at the bottom of the MT4 screen.
Open positions will be displayed above the account details while pending orders will be displayed below the account details.
Right-click the order you want to modify or delete and select “Modify or Delete Order”, or double-click the order to open the “Place Order” window.
In the “Order” window, you can change the price of the trigger order, reset the expiration date of the order, set the stop loss and take profit levels, or delete the order.
Open FXPro’s MT4 and MT5 Account for free
How to close a position in FXPro MT4 and MT5?
To close a position manually, you must first find the order in the MT4 “Terminal” window at the bottom of the MT4 screen.
Right-click the order you want to close and select “Close Order”, or double-click the order to open the “Place Order” window and close it there.
Alternatively, you can close the position by clicking the “X” symbol in the lower right corner of the MT4 terminal.
If single-click trading is enabled, these operations will immediately close the position without displaying any confirmation window.
If you set an effective stop loss or take profit level, your order will be closed when the market price reaches any price level you specify.
Go to FXPro’s Official Website
How to add custom indicators or EAs on FXPro MT4 and MT5?
Open MT4, go to File> Open Data folder, and then select MQL4 / 5> ‘Experts’ or ‘Indicators’ and your MQL4 / EX4 or MQL5 / EX5 paste the file into this folder.
When you reopen the platform, you can see your custom EA/indicator in the navigation window.
You can drag and drop it into the chart of your choice.
All EAs can be viewed in the “Navigation” window on the left side of the MT4 platform.
Click the’Expert Advisor’ drop-down menu, and then click the ‘+’ icon to expand the options to see the complete list of available EAs.
Then, you can drag and drop it into the chart of your choice.
To test your EAs, from MT4, select “View”, select ” Strategy Tester”, select “Expert Advisor” from the list, and set the backtest parameters.
FxPro MT4 and FxPro MT5 platforms are fully compatible with Expert Advisors (intelligent trading systems), and the FxPro cTrader platform can also use cTrader Automate.
If you have any questions about Expert Advisors or cTrader Automate, please contact FXPro’s client team.
You can run multiple EAs on the same financial instrument at the same time.
However, you can only load one EA on each chart.
For example, if you want to set up two EAs for EURUSD, you must open two EURUSD charts and load an EA on each chart.
How to open FXPro’s trading account?
Does FXPro accept any types of EAs on MT4 and MT5?
In order to ensure the correct operation of the EA, you must first confirm that the EA has been enabled on the platform.
To do this, please check that the “Automated Trading” button on the main toolbar at the top of the screen is green.
If it is red, click it to enable the EA.
![]()
Then, you must ensure that your EA supports real-time trading.
To do this, right-click on the chart where the EA is located, select “Expert Advisor”, and then select “Properties”.
Check “Allow real-time trading” and click “OK”.
Your EA can now work normally.
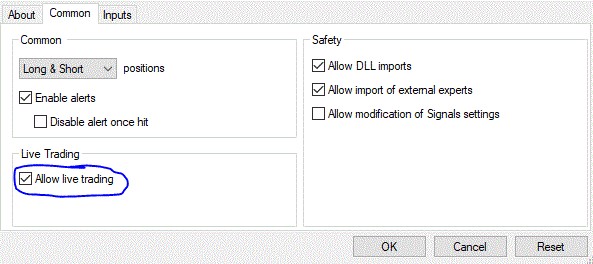
Once the EA is up and running, you can check whether the system has reported any errors in the ” Experts” and ” Logs” tabs of the terminal.
Please note that if your EA is running and automated trading is enabled, you can see a smiley face icon in the upper right corner of the chart next to the EA name.
To delete an EA from the MT4/5 platform, right-click on the chart, select “Expert Advisor”, and then select “Delete”.
Open FXPro’s MT4 and MT5 Account for free
A smiling face/crying face in the corner of the FxPro chart
In this case, it should be that you have not enabled the Expert Advisor on the MT4 terminal.
You can enable it by clicking the “Automatic Trading” button in the main toolbar above the chart.
When the small icon inside changes from red to green, it means that EA has been enabled.
Alternatively, you can also go to “Tools”, “Options”, select the “Expert Advisors” tab, and make sure that the “Enable Expert Advisors” box is checked.
When you drag the EA to the chart, in the “General” ‘tab, select ‘ Allow live trading ‘ in order to ensure that the specific EA has been enabled.
Go to FXPro’s Official Website
Where to find FxPro’s account balance and transaction history?
All account information and transaction history can be found in the “Terminal” window at the bottom of the MT4 screen.
At the bottom of this window, you will see the following tabs:
- Transaction:
- Display your account balance, capital, margin, available margin, margin level, and any open positions and pending orders.
- Account history:
- Shows all the details of all orders you bought and sold, including date and time, type, size, financial instrument, opening price, take profit and stop loss level, closing price and time, swap and profit.
- Log:
- Provides a list of all your operations on the MT4 terminal, as well as the date and time when each occurred.
You can create a transaction history report and export it as a separate HTML or EXCEL file.
Log in to the MT4 terminal and click on “Account History” in the “Terminal” window at the bottom of the MT4 screen.
Right-click any location in the tab, select “Save Report”, specify the save location, and then click “Save”.
The History Center allows you to access historical chart data on the MT4 platform.
Please go to Tools>History Center or select F2.
The number of available historical data depends on the time frame you choose because each time frame has a limit on the number of candlestick data (up to about 2050 records).
For example, if you choose a small time frame (such as 1M (1 minute)), you can only receive data for one or two days.
You can download other data, but this is obtained from the MetaQuotes server.
Open FXPro’s MT4 and MT5 Account for free
How to change passwords of FXPro MT4 and MT5 accounts?
After logging in to the platform, please go to Tools>Options, under the “Server” tab, select “Change Password”.
Then, enter the new password you want to use and confirm it.
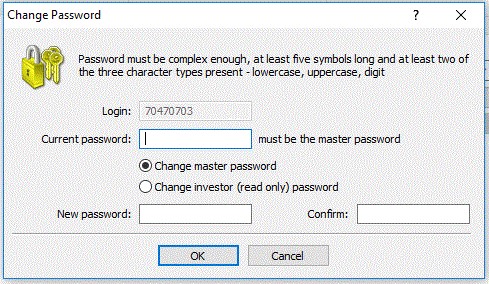
If you encounter problems, please check the log tab on the MT4 terminal window to see if there are any errors.
Go to FXPro’s Official Website
How to create FXPro MT4 and MT5 investor password?
The investor password allows users to view trading activities, but cannot open/close positions or modify any transactions.
It is essentially “read-only” access right.
After logging in to the platform with the master password, go to Tools>Options, and on the “Server” tab, select “Change Password”.
Then, select “change investor (read-only) password”.
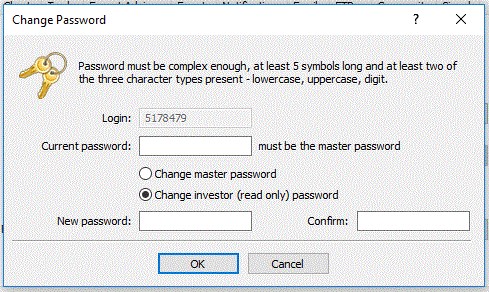
How to open an account with FXPro?
Please check FXPro official website or contact the customer support with regard to the latest information and more accurate details.
FXPro official website is here.
Please click "Introduction of FXPro", if you want to know the details and the company information of FXPro.




 IronFX
IronFX
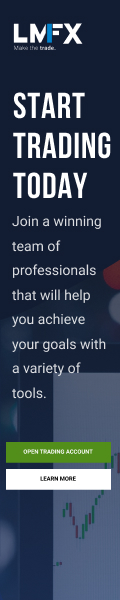
FXGT Broker Review: A Leader in High Leverage Forex and Cryptocurrency Trading
Comment by whatisgoingonTRUMP
February 17, 2025
Trump’s team holds 80% of the $TRUMP token supply, giving them the power to influence prices and put investors at risk. A crypto controlled by one group? Doesn’t seem very decen...