How to open FXOpen's ECN TickTrader account and trade on the mobile app? Table of Contents
- How to open FXOpen's ECN TickTrader account on mobile?
- How to log in to FXOpen TickTrader Mobile App?
- How to place orders on ECN TickTrader?
- Market Order on FXOpen TickTrader
- Pending Order on FXOpen TickTrader
- Order Book on FXOpen TickTrader
- Tick charts
- Deals feed
- Trade settings on FXOpen's TickTrader
- Chart settings on FXOpen TickTrader
- Technical Indicators on FXOpen TickTrader
How to open FXOpen’s ECN TickTrader account on mobile?
- Go to FXOpen’s Official Website;
- Click on “Live Account” button;
- Register with FXOpen with your email address and receive login credentials;
- Log in to FXOpen’s Official Website and open the “ECN TickTrader” account;
- Install FXOpen’s TickTrader mobile app and start trading.
With FXOpen, you can open both live and demo trading accounts for free directly from the portal.
Go to FXOpen’s Official Website and find out more about the TickTrader account today.
Open FXOpen’s ECN TickTrader account
How to log in to FXOpen TickTrader Mobile App?
If you have already opened a real ECN account, use its details to connect to the terminal.
If you do not have an ECN account, open it in your Personal Account My FXOpen.
You can connect to a trading account in one of the following ways: using your login and password or by scanning a QR code.
Log in to the terminal using login and password as follows:
- On the Login screen, enter your trading account details:
- Server – Enter the server name or select one from the list.
- Username – Enter your trading account number (login).
- Password – Enter the trader’s password. Press and hold the button to display the entered password (only works the first time you log into the account). If you release the button, the password will be automatically hidden.
- Select the Remember password checkbox to save the password to your device.
- Click Login.
The list of trading accounts used to enter the terminal is displayed on the Accounts screen. Click Accounts to go to this screen.
Download FXOpen’s TickTrader Platform
How to place orders on ECN TickTrader?
The Create Order screen is used to place orders. To proceed to create an order, click on the symbol line on the “Market Watch” screen or click on the icon > Trade on the “Chart” screen.
An order is an instruction to carry out a trade operation transmitted by the client to the company.
The following types of orders are available on the platform:
- Market order
- Limit order
- Stop order
- Stop Limit orde
Go to FXOpen’s Official Website
Market Order on FXOpen TickTrader
The market order is a regular Buy or Sell order is an order to buy or sell a currency at the market price.
A market order assumes the fastest execution.
Such an order will almost certainly be executed, but not always at the best price for you.
In moments of strong market volatility, the gap between the price you see when you open a position through the trading terminal and the price at which the order will be executed can be quite large, but at such moments this is the only way to have time to execute the order before the price moves even further.
To place a “market” order:
- Select Market at the top of the screen.
- Specify the order volume (under the Buy button). In the window that appears, you will see the available volumes of assets. If you want to use the entire available volume of the asset in the order, click on the corresponding volume value.
- If you want to change the default slip value, check the Default slip checkbox, and enter your slip value.
- If you want to change the current symbol, click on its name at the top left of the screen and select a different symbol.
- Click on the trade button (Buy or Sell). Confirm the order execution (confirmation is required if the Confirmation of trade operations option is enabled in the Trade settings menu).
The VWAP (Weighted Average Price) option allows you to display the best prices on the trade buttons based on your specified order volume.
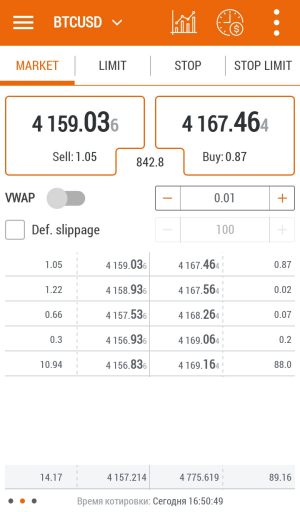
Open FXOpen’s TickTrader Account
Pending Order on FXOpen TickTrader
A pending order is an order to buy or sell a trading instrument in the future at a specified price.
When placing pending orders, the specified order execution price is not checked.
The execution price can be higher than the current market Ask price (for buy orders) or lower than the current Bid price (for sell orders).
Types of pending orders:
- Limit order
- Limit orders are executed at a specified or better price. Limit order to buy (Buy Limit) can be executed only at the price you specified or below this price, and Limit order to sell (Sell Limit), respectively, can be executed at the price you specified or higher.
- Stop order
- When opening a short (sell) position, a stop order is placed below the current market price, and when opening a long (Buy) position, it is placed above. When the price reaches the Sell stop or Buy stop level, the position is opened automatically at the current market price, similar to market execution (Market order). The price at which the Sell stop or Buy stop order will be executed may differ from the price you set when you opened the order.
- Stop Limit order
- Stop Limit orders combine the properties of Stop and Limit orders. When the Stop Limit level is reached, the order becomes a Limit order, which is assigned a new ID. Further, this order is executed as a regular Limit order – at the declared or better price.
To place a pending order:
- Select the order type by clicking Limit, Stop or Stop Limit at the top of the screen.
- Select the direction of the trade by clicking Buy or Sell.
- Specify the order volume. In the window that appears, you will see the available volume of the asset, the order execution price, the volume of the asset that will be blocked for order execution, as well as the Stop / Limit price (for Stop-Limit orders). If you want to use the entire available volume of the asset in the order, click on the volume value (the Available parameter).
- For Stop orders: if you want to change the default slippage value, check the Default slippage box, and enter your slip value.
- If you want to change the current symbol, click on its name at the top left of the screen and select a different symbol.
- Specify the price at which you want to execute the order in the By price field. For Stop Limit orders, specify the Stop and Limit prices.
- The following settings affect the order volume, which is visible in the order book (only for Limit orders):
- Hidden order – Check the Visible volume box if you do not want the order to be visible in the order book.
- Iceberg order – To show only a part of the order volume in the order book, check the Visible volume box and enter the volume value that will be displayed in the order book. The remaining order volume will be hidden.
- Select the type of order execution:
- GTD (Valid Until Date) – The order is valid until it is executed, or until the specified date and time.
- GTC (Valid Until Cancellation) – The order is valid until it is executed or canceled.
- IOC (Execute or Cancel) – (Only for Limit orders.) The order is executed immediately or canceled. Partial execution is possible, while the unfulfilled volume is removed.
- Click Apply. Confirm the order execution (confirmation is required if the Confirmation of trade operations option is enabled in the Trade settings menu).
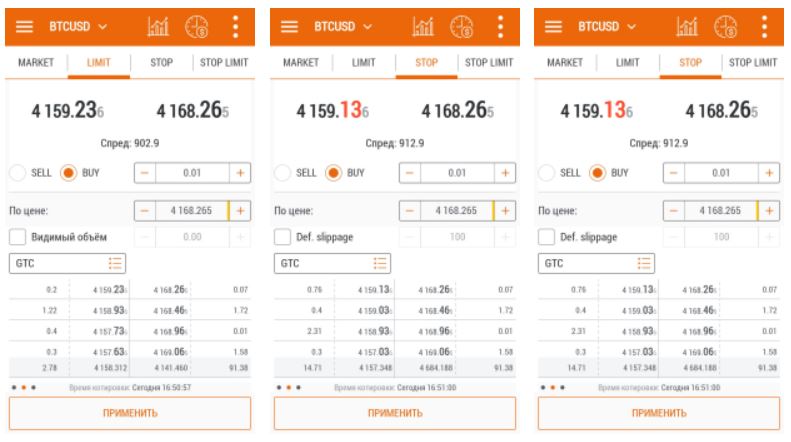
Go to FXOpen’s Official Website
Order Book on FXOpen TickTrader
The bottom part of the screen shows the order book with the best Bid and Ask prices (2nd level quotes).
The maximum depth of the order book can be changed in the Trade settings menu.
The order book contains the best quotes available on the market at the moment. Information in the order book includes:
- Maximum Bid prices are the best prices at which traders are willing to sell an asset.
- The lowest Ask prices are the best prices at which traders are willing to buy an asset.
- Bid and ask volumes.
Placed Limit orders are marked with an asterisk in the order book: green – Limit order; yellow – Iceberg Limit order; red – Hidden Limit order.
The total volume of supply and demand, as well as the weighted average Bid and Ask prices are displayed in the final row.
The time of receipt of the last quote is indicated under the order book.
Find out more about TickTrader’s order book
Tick charts
To view the tick chart for the selected symbol, slide your finger to the left on the order book.
The tick chart shows the change in the price of a financial instrument with an accuracy of one tick.
Each tick (new price value) is immediately displayed on the chart.
Find out more about TickTrader’s Tick charts
Deals feed
To view the feed of deals, click the icon or slide your finger to the right on the order book.
The transactions feed contains detailed information about transactions made on the exchange.
It is a list of orders with an indication of the price, volume, and time of their execution. The data is updated in real-time.
The date, the total number of displayed orders and their total volume are indicated at the top of the trades feed.
To access the Trades Feed settings, tap > Trade Feed Settings on the Trades Feed screen.
- Maximum number of records in T&S. The maximum number of displayed deals in the feed.
- Histogram in T&S. Show a histogram of volumes in the trades feed.
When the device is rotated to a horizontal position, the volume of the second asset is displayed.
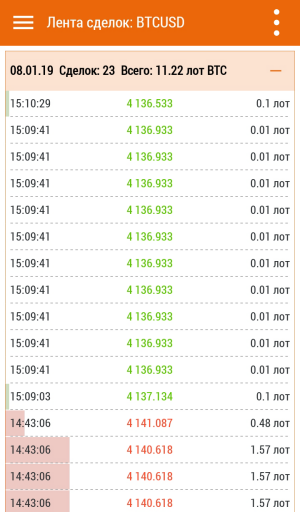
Find out more about TickTrader’s Deals feed
Trade settings on FXOpen’s TickTrader
The following settings are related to the execution of trade operations:
- Confirmation of trade requests
- Show a dialog box for confirming the operation when creating a new order.
- Order status notification
- Show notification of order status change.
- Position status notification
- Show a notification about a change in the status of a position.
- Display volumes in lots
- Display volumes in lots or money.
- The maximum depth of the order book
- The maximum number of levels in the order book. The default is 5.
- Maximum number of records in T&S
- The maximum number of displayed deals in the feed.
- TP / SL: the number of points before the notification is displayed
- A notification is triggered when the TP / SL order price differs from the current one by the specified number of points.
- Histogram in T&S
- Show a histogram of volumes in the trades feed.
- Show the total line in the order book
- Show the total volume of supply and demand, as well as the weighted average Bid and Ask prices in the order book.
- The type of histogram in the order book
- Select the type of histogram in the order book: Do not show, Aggregated, Unaggregated. Aggregated Histogram displays data aggregated by volume and price.
- Leveling the histogram in the order book
- Select the type of histogram alignment in the order book: Along the edges or Centered.
- Mark your own Limit / TP orders with an asterisk in the order book
- Mark the orders placed by the user with an asterisk in the order book: green – Limit order; yellow – Iceberg Limit order; red – Hidden Limit order.
- Vibration for trade requests
- Activate device vibration when pressing trade buttons.
- Vibration for trade notifications
- Activate device vibration when a trade notification appears.
- Receive push notifications
- Allow receiving push notifications. Notifications are generated in the TickTrader PC terminal.
- Sound about a trade event
- Enable sound notifications for trade events. You can choose a default or custom sound file.
Go to FXOpen’s Official Website
Chart settings on FXOpen TickTrader
Here you can change the default graph settings. These settings apply to all charts.
- Period
- Select the time period for plotting (from 1 second to 1 month). The period affects the frequency of updating the information on the chart.
Graph type. Select the default chart type: Candles, Bars or Line. - The default type of values on the chart
- Select the data for plotting the chart: Bid prices or Ask prices.
- Themes
- Choose a color scheme for the graphic: Green and Red, Black on White, Green on Black, Custom. When choosing a custom scheme, you can customize the color of each element of the graph as you like.
- Show OHLC
- Show OHLC prices on the chart.
- Show period separators
- Show period separators on the chart.
- Show grid
- Show graph grid.
- Show histogram
- Show histogram.
- The thickness of the bars of the histogram
- The vertical size of the bars in the histogram.
- The size of the bars of the histogram %
- The horizontal size of the histogram relative to the width of the graph in percent.
- Show volumes
- Show trade volumes on the chart: Do not show volumes, Show tick volumes, Show trade volumes.
- Show Bid line
- Show horizontal Bid line on the chart.
- Show Ask line
- Show horizontal Ask line on the chart.
- Show position lines
- Show horizontal lines of positions on the chart.
- Show order lines
- Show horizontal order lines on the chart.
- Show lines of SL and TP positions
- Show horizontal lines of Stop Loss and Take Profit positions on the chart.
- Show lines for SL and TP orders
- Show horizontal lines of Stop Loss and Take Profit orders on the chart.
- Show line IDs
- Show order/position IDs on horizontal lines.
Click “Apply to All” to save these settings and apply them to all graphs.
Open FXOpen’s TickTrader account
Technical Indicators on FXOpen TickTrader
To go to indicators, select Indicators from the chart menu. Here you can add and remove indicators, as well as change their settings.
An indicator is a mathematical transformation of the price and/or volume of a trading instrument to predict future price changes.
Based on the indicator signals, decisions are made on how and when to open or close a position.
To add the indicator to the chart, select the checkbox and click Save.
In accordance with their functional features, indicators can be divided into the following groups:
- Trend indicators
- Help determine the direction of price movement and the moment of its reversal. They reflect three main trends in price movement: rise, fall or fluctuation in a sideways range without a pronounced directional trend.
- Oscillators
- Oscillators are used to analyze the market situation, especially when there is no pronounced directional trend in the market. With their help, you can determine price extremes, as well as the state of short-term overbought and oversold in the market.
- Volumes
- Volumes are indicators that show trading volumes and allow you to see how strong the trend was at a particular point in time.
- Indicators
- Indicators developed by professional trader Bill Williams are presented separately.
The indicator can be plotted in a separate window with its own vertical scale or overlaid directly on the price chart. This makes it possible to use several indicators at once, which allows you to more accurately predict the price trend.
To see the values of indicators for a certain period, click on the cross-hair icon, then click on the period of interest on the chart and select the Indicators command.
To go to the indicator settings screen, select the Indicators command in the chart menu. Indicator parameters may differ depending on their type.
Go to FXOpen’s Official Website
Please check FXOpen official website or contact the customer support with regard to the latest information and more accurate details.
FXOpen official website is here.
Please click "Introduction of FXOpen", if you want to know the details and the company information of FXOpen.




 IronFX
IronFX
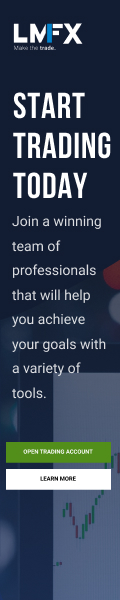
FXGT Broker Review: A Leader in High Leverage Forex and Cryptocurrency Trading
Comment by whatisgoingonTRUMP
February 17, 2025
Trump’s team holds 80% of the $TRUMP token supply, giving them the power to influence prices and put investors at risk. A crypto controlled by one group? Doesn’t seem very decen...