How to login to XTB xStation 5 and setup charts & graphics? Table of Contents
- How to log in to XTB xStation platform?
- Graphics window of XTB xStation platform
- How to place orders on XTB xStation platform?
- How to manage your positions?
- How to customize the graphics according to your needs
- Workspace of XTB xStation
- Add graphics and indicators
- How to change the layout of the graph window
- How to separate the work zones and graphics
In this lesson you will learn:
- The main features of xStation5.
- How to log in the platform.
- What instruments are available on the xStation5.
- How to customize the graphics according to your needs.
- How to Set Multiple Work Zones in xStation 5
- How to add new graphics and replace old ones
As xStation 5 is a browser-based platform, you will not need to install any additional software or programs on your computer to start using it.
How to log in to XTB xStation platform?
You can easily enter the platform by visiting XTB.com and clicking on the access button that you will find in the upper right corner of the page.
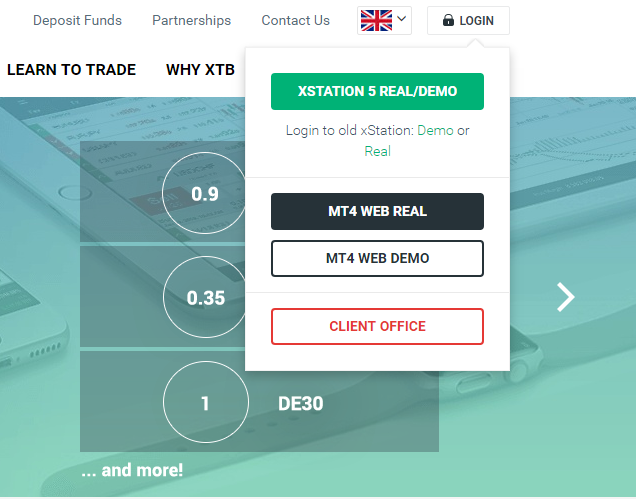
To enter, type your email and your password. If you have forgotten your password, you will only have to select “Forgot your password?” and follow the instructions that we indicate to be able to restore it.
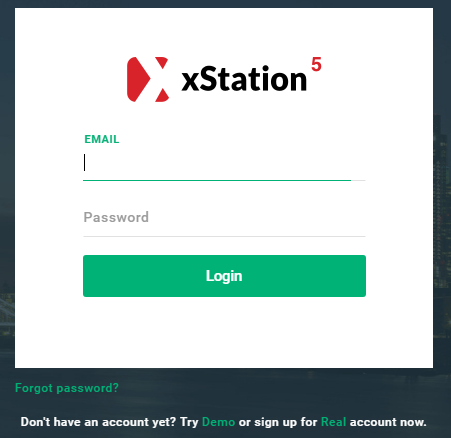
Once you have entered your credentials, the xStation will startup. If you have multiple accounts – for example, a demo account and a real account – you can choose which one you prefer to trade with using the drop-down menu in the upper right corner of the screen. Switching between accounts is quick and easy, and you don’t have to enter your details again.
As you can see, the default view of xStation is divided into three modules.
Graphics window of XTB xStation platform
The top module on the right. This is where you can see the charts, widgets and other analysis tools for the individual markets, being able to add or deselect them to your liking at the bottom of the module. Charts in xStation 5 come with a wide variety of analytical tools and indicators. There are even additional unique tabs that are designed to give you a clearer picture of the markets – including market sentiment, major swings, a stock screener, heat map, economic calendar, market news, and your own performance statistics. Usually, this module helps you to carry out an in-depth market analysis. There are separate tutorials for some additional modules.

How to open XTB’s xStation account?
How to place orders on XTB xStation platform?
The upper left module, or Quotes, is where you can open and manage your operations, observe market prices and depth, and customize your favorite markets to see them more easily. With xStation 5 you can also choose between forex, commodities, indices, stocks CFDs and ETFs. Finally, you can also create your own custom Quotes window in the Favorites tab.
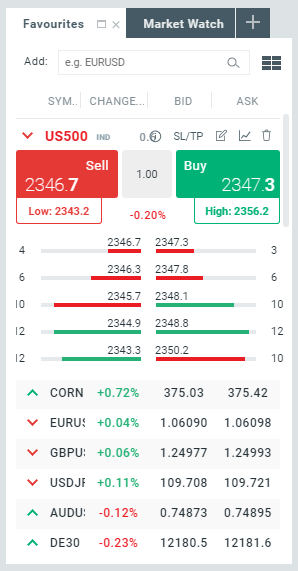
How to manage your positions?
The lower module. This is where you can manage your trading: your open trades, pending orders, your trading account history, cash trades, balance and equity, and your margin. You can edit your positions by opening Stop Loss or Take Profit levels in this module. Remember to go to your performance statistics to see how you are doing and where you can improve.

How to customize the graphics according to your needs
Innovative, intuitive and completely customizable, the xStation allows you to create a trading screen that adapts to your trading style.
Although the xStation 5 uses a black background by default, you can change it to a white one by clicking the left button of the button on the icon, at the bottom right of the platform and selecting “White Profile”.
![]()
xStation 5 allows you to easily customize the appearance of graphics and adapt them to your needs. You just have to right-click on the chart and select the option “Customize chart view”. A new window will appear and here you can fully manage and customize your graphics preferences.
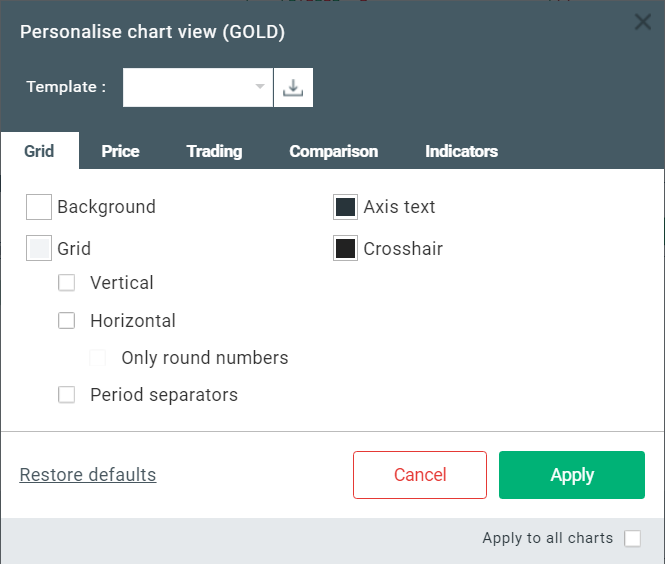
If you want to save your individual settings to a template, you just need to expand the “Template” menu and select “Add new”.
For many traders, the chart is the main and most important source of market information. This is why good customization is so important.
The quickest way to customize your chart is by using the icons in the top menu.
![]()
From this toolbar, you can easily change the type of graph, zoom, and adjust the position of the graph.

To apply an element of technical analysis, use the toolbar on the left side of the chart.
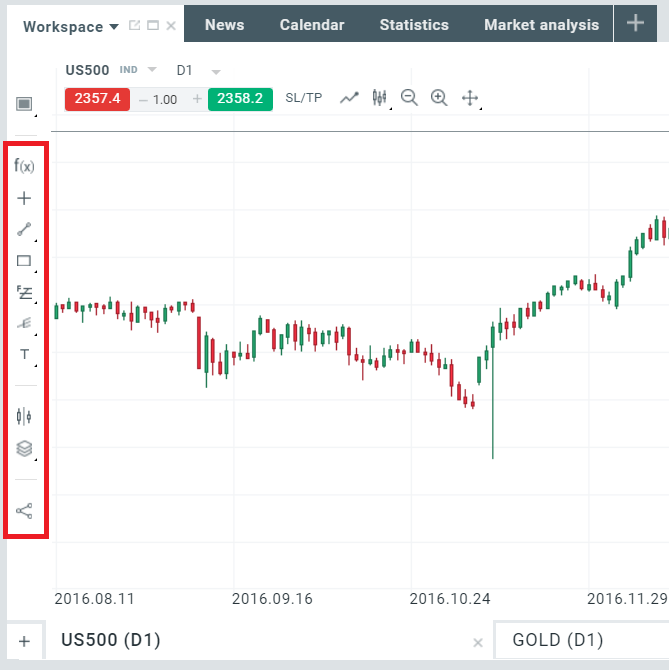
Everything you need to know about CFD trading with XTB
Workspace of XTB xStation
In xStation 5 you can also set multiple work zones. In this way, it is easier to classify and group all the instruments that you want to analyze and operate.
To do so, click on the upper left corner of the graph, and select ‘Add new’:
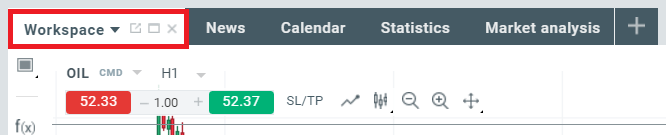
Enter the name – for example, METALS – when you want to add graphics that are uniquely related to the metals market, such as Gold and Silver. You can create as many workspaces as you want and add up to 16 graphics to each one.
Add graphics and indicators
Once you have created the METALS workspace, use the “+” symbol at the bottom left of the chart to add it to the markets to analyze.

You can also add new charts from the Quotes window by clicking on the chart icon.
If you want to replace a chart without adding a new one, you can “drag and drop” it, dragging the instrument name from the Quotes module to any chart area.

Once the workspaces are planned, you can begin to analyze the charts more comfortably by groups or types of instruments and switch from one to another quickly.
How to change the layout of the graph window
If you want to observe more than one graph at a time, change the layout of the graph window by right-clicking on the graph.
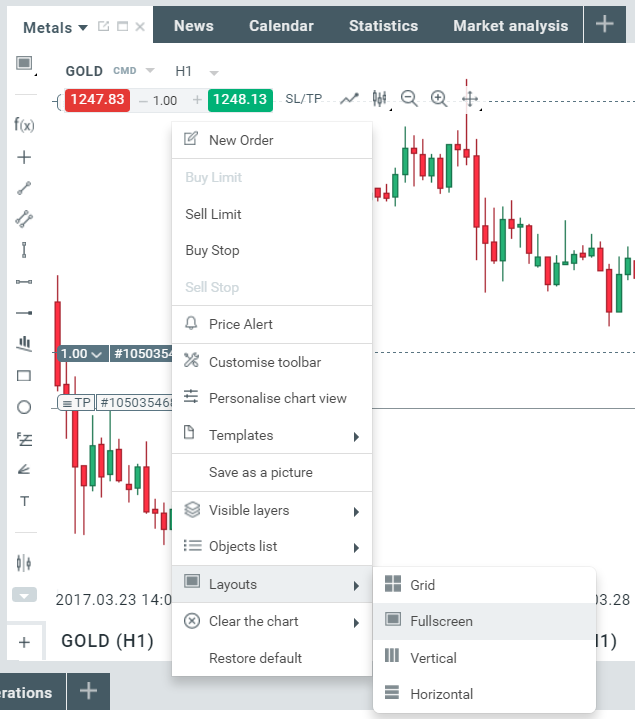
Then select an option from the “Designs”, for example, a vertical design.
How to place orders on XTB’s xStation web platform?
How to separate the work zones and graphics
If you use multiple monitors to operate, there is a simple way to separate the work zones and move them to an additional monitor. To separate the work area from the main module, select the following icon.

Please click "Introduction of XTB", if you want to know the details and the company information of XTB.




 IronFX
IronFX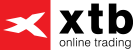
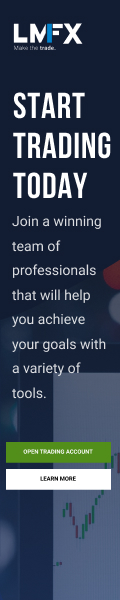
FXGT Broker Review: A Leader in High Leverage Forex and Cryptocurrency Trading
Comment by whatisgoingonTRUMP
February 17, 2025
Trump’s team holds 80% of the $TRUMP token supply, giving them the power to influence prices and put investors at risk. A crypto controlled by one group? Doesn’t seem very decen...