What is Multi-Account Manager?
The Multi-Account Manager inside the MT4 terminal. The MAM software has been designed specifically for brokerage operations, to offer your professional Traders a more than convenient Trading tool, to operate multiple accounts on the MT4 platform simultaneously, while trading operations from a master account.
The MAM system is the first localization tool integrated into the MT4 platform, and will not interfere with other terminal clients other than MAM.
MT4 Multi-Account Manager Features:
- Login to MetaTrader 4 terminal;
- Trading operations located in multiple sub-accounts;
- Flexible location parameters – lots, free margin, percentage, balance or stocks;
- Display of all Trading operations in a structured tree;
- MetaQuotes approved for integration into MT4;
- Embedded within the native MT4 terminal;
- MATs can handle EAs on any number of accounts;
- Skills to close individual trading operations carried out in sub-accounts.
Go to Tradeview’s Official Website
How to start trading on Tradeview MT4 PAMM?
Step 1 – You can trade using a MetaTrader 4 client
The current location method will be displayed on the order panel on MT4.

Step 2 – After locating the Trade
The details of the trade, you can check again by clicking on “open positions” then “+”.
The master ticket is displayed at the beginning and all the sub tickets are located under the master ticket.
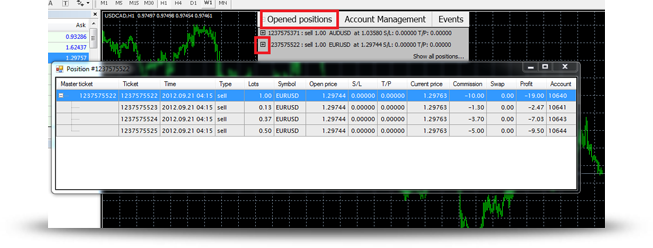
Step 3 – Close Trade
To close use the MAT extension – right-click on the ticket you want to close.
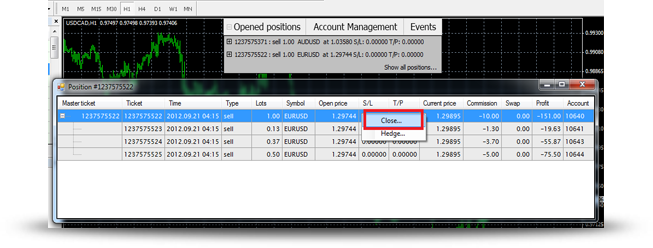
Step 4 – Click the button “close” order dialog.
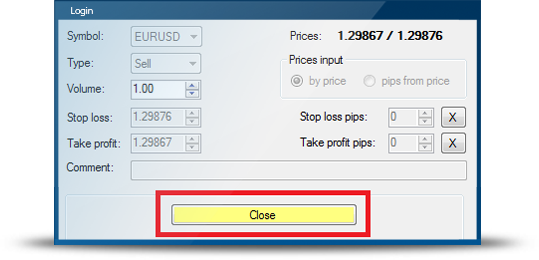
Step 5 – To hedge a Trade trade
Right-click on the trade you want to hedge. A window will pop up with the menu to perform the desired action.
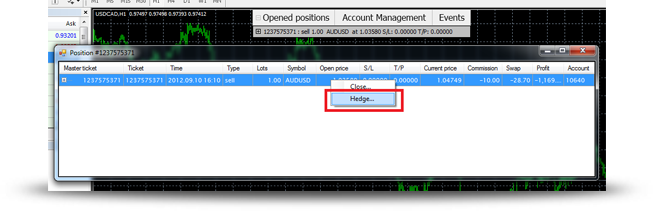
Step 6 – Confirm the action by clicking “OK”

Step 7- Coverage has ended (Which means that a contrary operation has been opened)

Go to Tradeview’s Official Website
Please check Tradeview Forex official website or contact the customer support with regard to the latest information and more accurate details.
Tradeview Forex official website is here.
Please click "Introduction of Tradeview Forex", if you want to know the details and the company information of Tradeview Forex.




 IronFX
IronFX
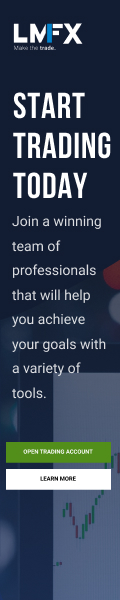
FXGT Broker Review: A Leader in High Leverage Forex and Cryptocurrency Trading
Comment by whatisgoingonTRUMP
February 17, 2025
Trump’s team holds 80% of the $TRUMP token supply, giving them the power to influence prices and put investors at risk. A crypto controlled by one group? Doesn’t seem very decen...