Exness Mobile App Guide. Table of Contents
How to open an account on Exness Trader?
Once you have registered the client area, opening a trading account is really simple. Let’s see how to open an account in the Exness Trader app.
How to open Forex trading account with Exness?
How to open a Demo Account on Exness Trader
Upon registration, a mock account for trading practice will be opened with a virtual fund of 10,000 USD.
To open an additional mock account, do the following:
- Tap the drop-down menu at the top of the screen to open the options. Choose Open New Account.
- Select a mock account.
- Select your preferred account type in the MT4 or MT5 field.
- Set the account currency, leverage, and account nickname. Once the account currency is set, it cannot be changed later. Click Continue.
- Set up a trading password that meets the indicated requirements.
- You have successfully opened a mock account. Tap Deposit to set up virtual funds in your account or tap Trading.
If you would like to change your account nickname, you can do so by logging in to the web client area.
How to open a live account on Exness Trader?
Upon registration, a real account is also opened along with a mock account.
To open an additional real account, do the following:
- Tap the drop-down menu at the top of the screen to open the options. Choose Open New Account.
- Select Live Account.
- Select your preferred account type in the MT4 or MT5 field.
- Set the account currency, leverage, and account nickname. Once the account currency is set, it cannot be changed later. Click Continue.
- Set up a trading password that meets the indicated requirements.
- You have successfully opened a real account. Tap Deposit to select the payment method to use when depositing funds, or tap Trading.
If you would like to change your account nickname, you can do so by logging in to the web client area.
MT4 guide for iOS app users
If you want to trade using MT4 on your iOS device, download the iOS version MT4 today. For detailed instructions, refer to the following.
How to add trading product (symbol) on Exness MT4 iOS Mobile App?
The quotes of financial products are displayed on the mobile terminal in real time. You can choose how the quotes are displayed: Basic (Currency, Ask and Ask) or Advanced (Add Last Tick Time, Spread, High and Low).
To add currency to the Quotes tab, do the following:
- Tap the + icon in the upper-right corner of the screen.
- Select a talk group.
- Click the green + icon to add the product(s).
- When you have added the articles you want to display on the Quotes tab, click Done.
To delete a currency from the main window of the Quotes tab, do the following:
- Tap the Edit icon in the upper left corner of the screen.
- Select the currency you want to delete.
- Tap the red basket icon in the upper-right corner of the screen.
- After deleting the product(s), click the edit icon.
How to set up price charts on Exness MT4 iOS Mobile App?
To open a chart of your products, do the following:
- Go to quotes.
- Tap the product, then tap the chart.
To change the chart type:
- Tap anywhere on the chart, then tap Settings.
- Select the chart type. Three real-time charts (bar chart, candle chart and line chart) can be used in the mobile terminal program.
- Click the Back button.
To change the chart period, do the following:
- Tap the current chart cycle in the upper left corner of the screen.
- Select the chart cycle. The iOS mobile terminal program supports 9 chart cycles (M1, M5, M15, M30, H1, H4, D1, W1 and MN).
To add an indicator:
- Tap anywhere on the chart, then tap the indicator.
- Click the main window.
- Select an indicator. There are 30 technical indicators available in the iOS app.
- Specify settings for the selected indicator.
- Tap Done.
Open EXNESS’s Account for Free
How to trade on Exness MT4 iOS Mobile App?
To open an order, do the following:
- Go to the quotation.
- Tap the currency you want to trade in, then tap Trade.
- Enter the lot size. Optionally, set Stop Loss and Take Profit.
- When you are ready, tap Market to Sell Sell to Buy Market to Buy.
You will receive a notification that your order has been successfully opened.
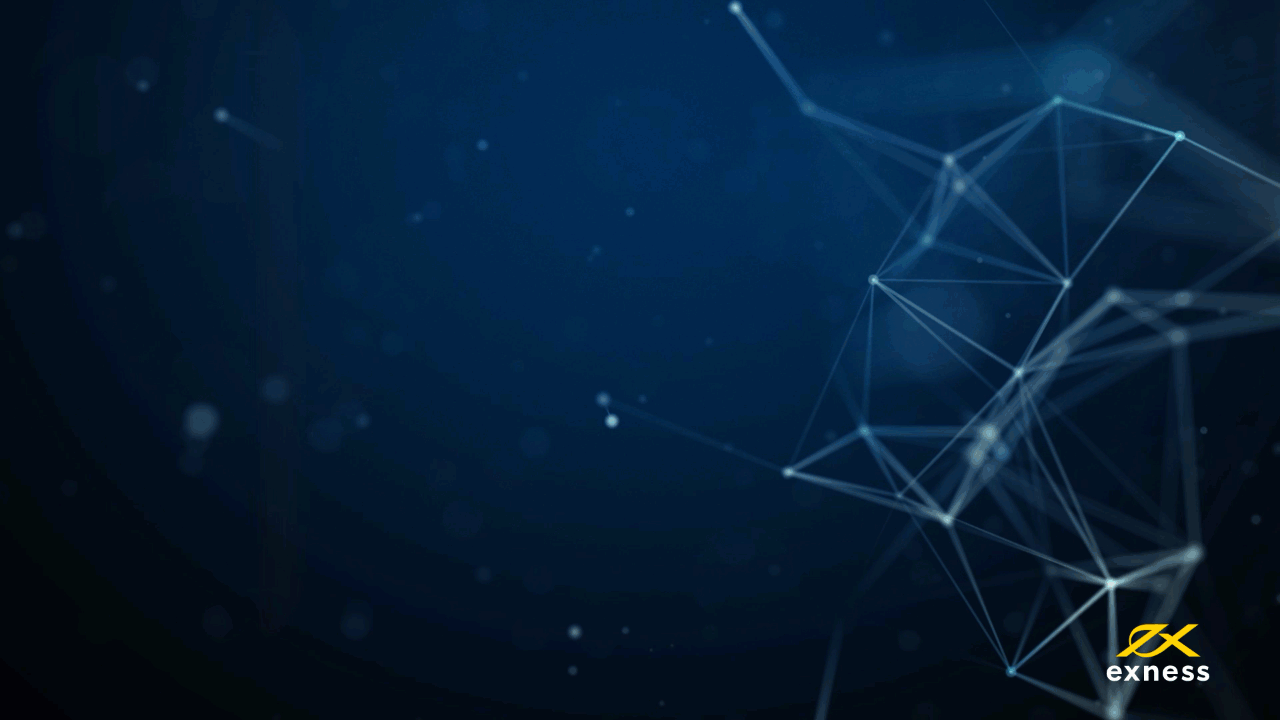
To close your order, do the following:
- Go to the transaction.
- Click on an order to view its details (S/L, T/P, order ID, swap, etc.).
- Press and hold the order, then tap End.
- Tap Close to complete the order close.
You will be notified that your order has been closed.
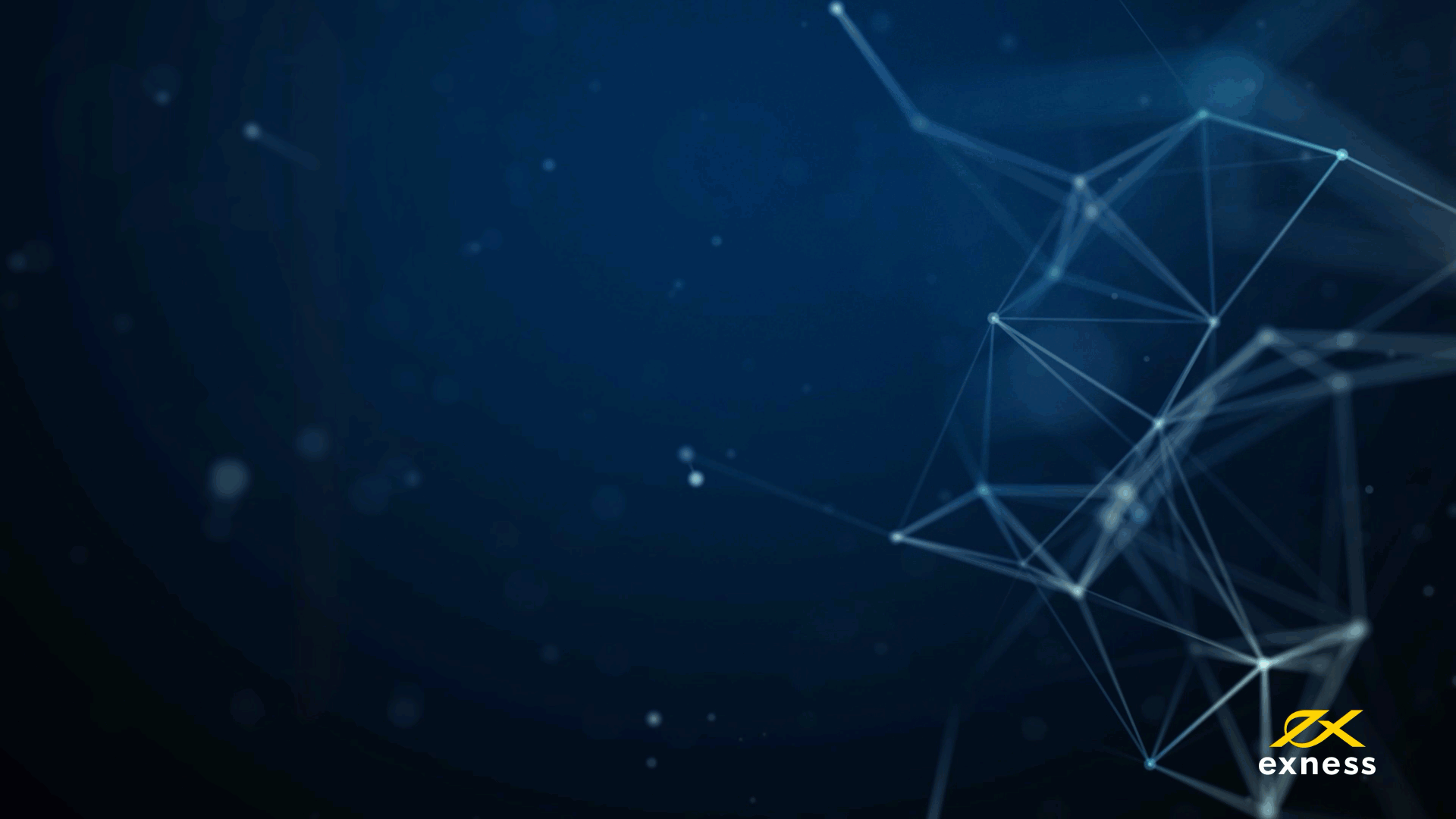
Journal Section on Exness MT4 iOS Mobile App
To keep track of all your activities in your MT4 session, the journal is automatically saved upon login and refreshed daily. To view a session’s activity history, select Journal in Settings. Journals are useful for tracking errors and can be emailed for archiving by tapping the mail icon in the upper right corner of the screen.
Download Exness MT4 iOS Mobile App
News Section on Exness MT4 iOS Mobile App
Check out the latest economic news within the MT4 app! Simply select News in Settings and you will be able to see the articles selected by FXStreet. You can also tap on individual items if you want to see the full article in detail.
Open EXNESS’s Account for Free
MT5 guide for iOS app users
Download the MT5 platform to your iOS device so you can trade on the go. Find out in just a few steps.
How to open positions on Exness MT5 iOS mobile app?
To open a trading, click on a quote to find your preferred financial product. You can add items to the list by clicking the + icon or remove them from the list by clicking the pencil icon. Just select the product you want to remove and tap the trash can icon.
To open an order, do the following:
- Go to the quotation.
- Tap the product you want to trade, then tap Trade.
- Set the order parameters. (Example: volume, stop loss (SL), profit realization (TP), deviation, etc.)
- Tap Buy or Sell.
- To set a limit order (depending on account type and trading instrument), press Run Immediate or Run Market.
- Select one of the limit orders and set the order parameters. (E.g. price, stop loss (SL), profit realization (TP), expiration date, etc.)
- Tap the order.
You will receive a notification that your order has been successfully opened.
How to close or modify orders on Exness MT5 iOS mobile app?
- Go to the deal.
- When you click on an order, you can see its details (price, stop loss (SL), take profit (TP), order ID, etc.).
- To edit the order, press Edit Position and set the desired parameters (Stop Loss and Take Profit).
- Press Close Position to close the order. Confirm the price and press Done.
You will receive a notification that your order has been closed.
To add, remove, or reorder products:
- Go to the quotation.
- Clicking on the + icon opens a list of products from all groups available for trading.
- If you click the + icon next to the product you want to add, it is automatically added to the quote window. Click Done.
- To remove a product from the list, click the pencil icon and select all the products you want to remove. Select the trash can icon. You can also reorder items by clicking on the icon on the far right or by dragging and dropping the item to select.
Congratulations. You can now easily use MT5 on your iOS mobile device.
Journal section on Exness MT5 iOS mobile app
Journals are automatically saved upon login and refreshed daily to keep track of all activity in the app.
You can find it in the following section.
- Tap Settings.
- Select a journal.
Journals are useful for tracking errors and can be emailed for archiving by tapping the mail icon in the upper right corner of the screen.
News section on Exness MT5 iOS mobile app
Check out the latest economic news in the MT5 app! Simply select News in Settings and you will be able to see the articles selected by FXStreet. You can also tap an individual item if you want to see the full article in detail.
MT4 guide for Android app users
The MT4 Android app is the best choice for trading on the go, and it’s easy to set up in just a few steps.
How to add and remove symbols on Exness MT4 Android app?
Click the market information icon at the bottom right of the screen to display a basic list of products.
- Tap the + icon in the upper-right corner of the screen.
- Select a talk group.
- Tap the product(s) you want to add.
- Click the Back button to view the added product on the Market Information tab.
How to remove symbols on Exness MT4 Android app?
- Tap the edit icon in the upper-right corner of the screen.
- Tap the basket icon in the upper right corner of the screen.
- Select the currency you want to delete.
- Click the basket icon in the upper right corner of the screen again.
- After deleting the product(s), click the Back button.
Download EXNESS’s Mt4 Android App
How to open an order on Exness MT4 Android app?
- Go to market information.
- Tap the stock you want to trade, then tap New Order.
- Set order parameters. (Example: Stop Loss (SL), Profit Realization (TP), Deviation, etc.)
- Tap Buy or Sell.
- To set up a limit order (depending on the account type and trading instrument), press Run Immediate or Run Market.
- Select one of the limit order types from the drop-down menu and set the order parameters. (E.g. price, stop loss (SL), profit realization (TP), etc.)
- Press Order. You will receive a notification that your order has been successfully opened.
How to close or edit orders on Exness MT4 Android app?
- Tap the order icon.
- Click on an order to view its details (price, S/L, T/P, order ID, etc.).
- Press and hold the order, then click Modify position to modify the order, or Close position to close the order.
- You will be notified when your order is closed.
How to set up price charts on Exness MT4 Android app?
To open a chart of your products, do the following:
- Go to market information.
- Click the product, then choose Open Chart.
To change the chart type, do the following:
- Tap the Menu tab, then tap Settings.
- Press Line type.
- You can choose from three types of real-time charts (bar, candle, line) on your mobile device.
To change the Timeframe (chart period):
- Tap the chart.
- Select a timeframe (chart period) from the pop-up window. The mobile terminal for Android supports 9 chart cycles (M1, M5, M15, M30, H1, H4, D1, W1 and MN).
To add Indicators, do the following:
- Tap the f icon in the top menu.
- Press the f+ tab next to the main chart.
- Select one of the indicators displayed.
- Set default values for the selected indicator.
- Tap Done.
Congratulations. You can now easily use MT4 on your Android mobile device.
MT5 guide for Android app users
If your mobile operating system is Android, you will need to download the MT5 platform for your Android device.
It’s very easy. I’ll show you in a few simple steps.
How to manage orders on Exness MT5 Android app?
The MT5 sector management method for Android is the most important point in using the program and there are many important points to remember. Let’s take a look at the various functions available in MT5 for the Android app in turn.
To open an order, do the following:
- Go to market information.
- Tap the stock you want to trade, then tap New Order.
- Set order parameters (eg Stop Loss, Take Profit, Deviation, etc.).
- Click Buy or Sell to open a market order.
- To set up a limit order (depending on the account type and trading instrument), click Run Immediate or Run Market to open the list of order types.
- Select one of the limit order types from the drop-down menu and set the order parameters. (E.g. price, stop loss, profit realization, etc.).
- Press Order.
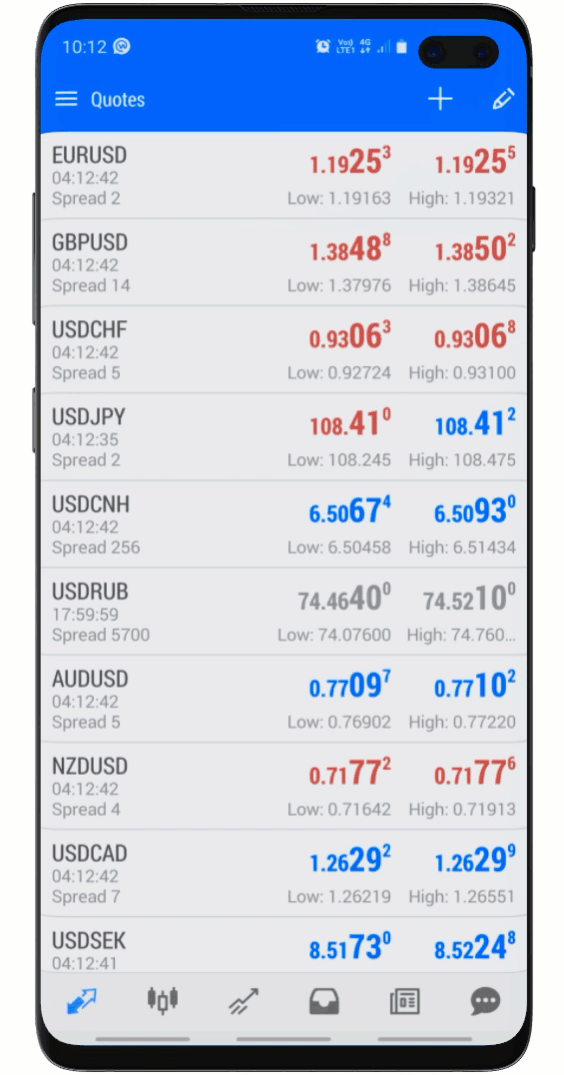
You will receive a notification that your order has been successfully opened.
How to close or modify orders on Exness MT5 Android app?
- Go to the deal.
- Tap an order to see its details (price, stop loss, take profit, order ID, etc.).
- Press and hold the order and then click Edit Position to edit the order or Close Position to close the order.
- If corrected, confirm the appropriate action by pressing Edit or Close with Loss/Profit.
- You will receive a notification that your order has been liquidated.
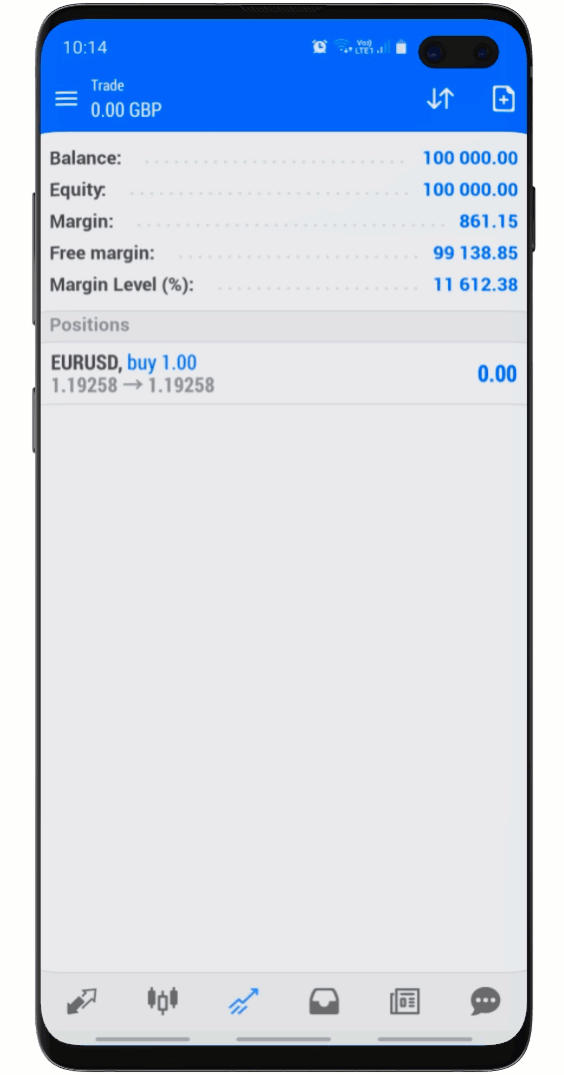
Download EXNESS MT5 for Android
How to add, remove or reorder symbols on Exness MT5 Android app?
Adding products to the Market Information tab is very simple.
- Click Market Information.
- Click the + icon, then find the product in the displayed group.
- Click on the product you want to add and it will be added to the list displayed in the market information.
- To reorder a product, tap the pencil icon to open the editing function and move the product you want to reorder here.
- To delete a product, tap the trash can icon to activate the delete function and use the double check icon to select all products or tap individual products to select them.
- Click the trash can icon again to complete the deletion of the selected product.
Congratulations. You can now easily use MT5 on your Android mobile device.
Please check EXNESS official website or contact the customer support with regard to the latest information and more accurate details.
EXNESS official website is here.
Please click "Introduction of EXNESS", if you want to know the details and the company information of EXNESS.




 IronFX
IronFX
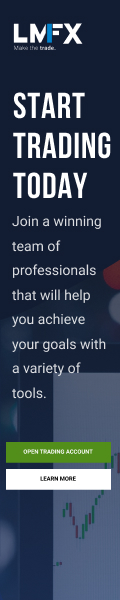
FXGT Broker Review: A Leader in High Leverage Forex and Cryptocurrency Trading
Comment by whatisgoingonTRUMP
February 17, 2025
Trump’s team holds 80% of the $TRUMP token supply, giving them the power to influence prices and put investors at risk. A crypto controlled by one group? Doesn’t seem very decen...